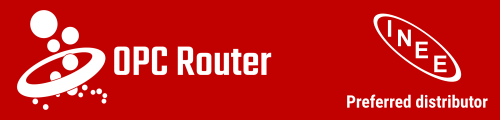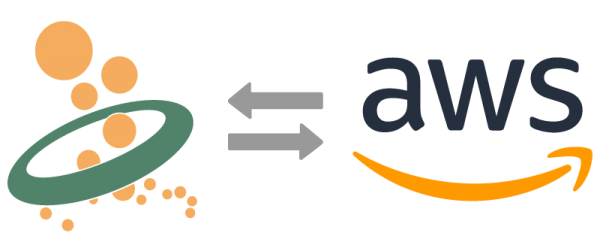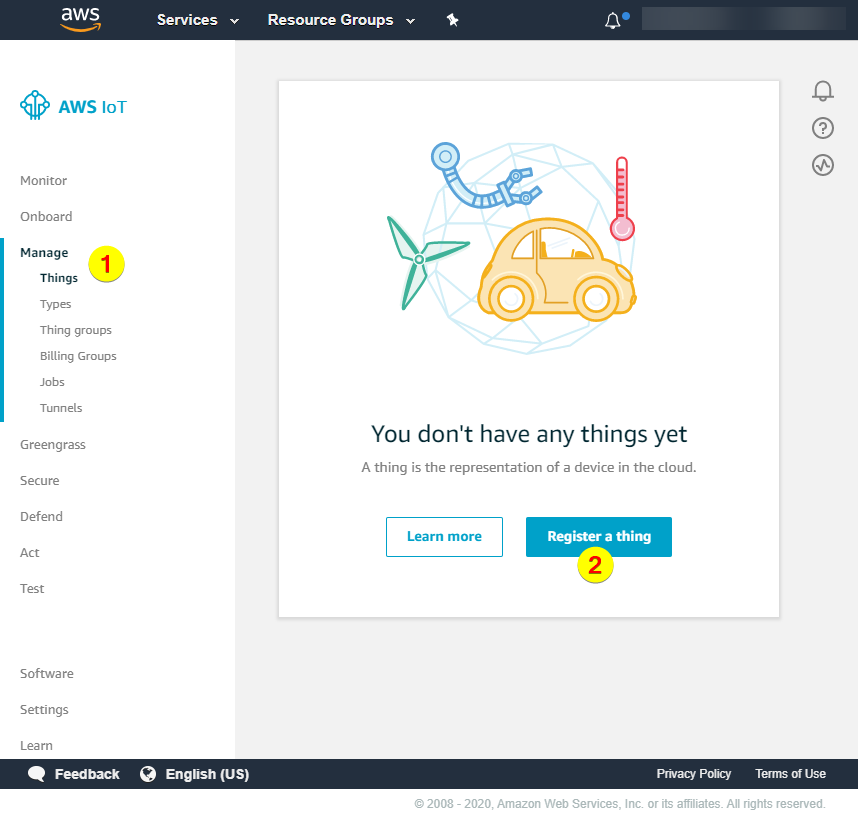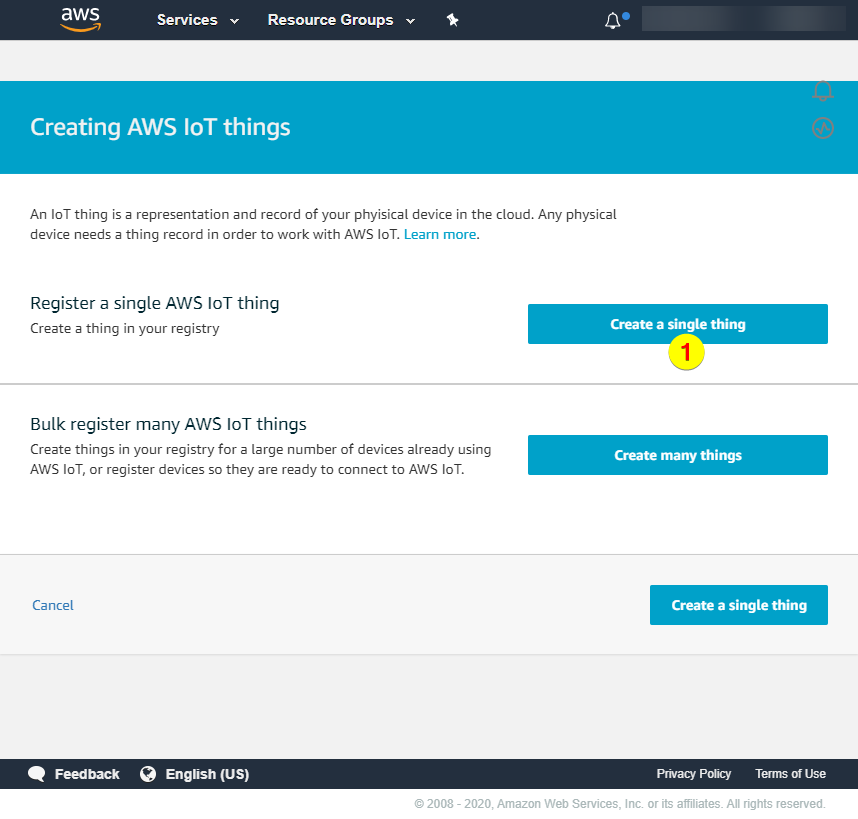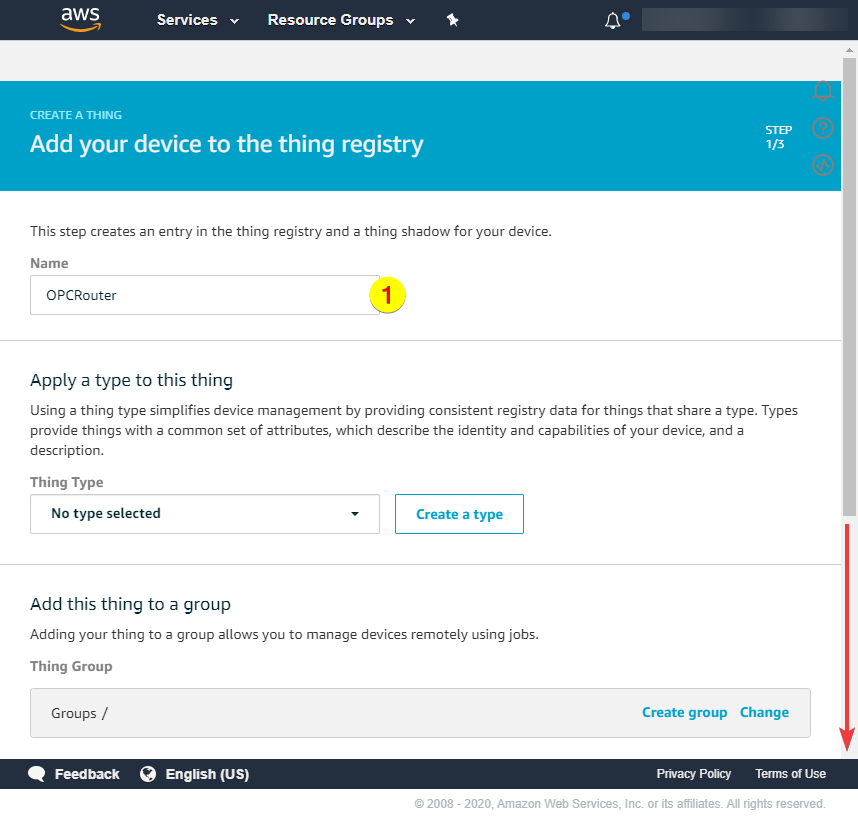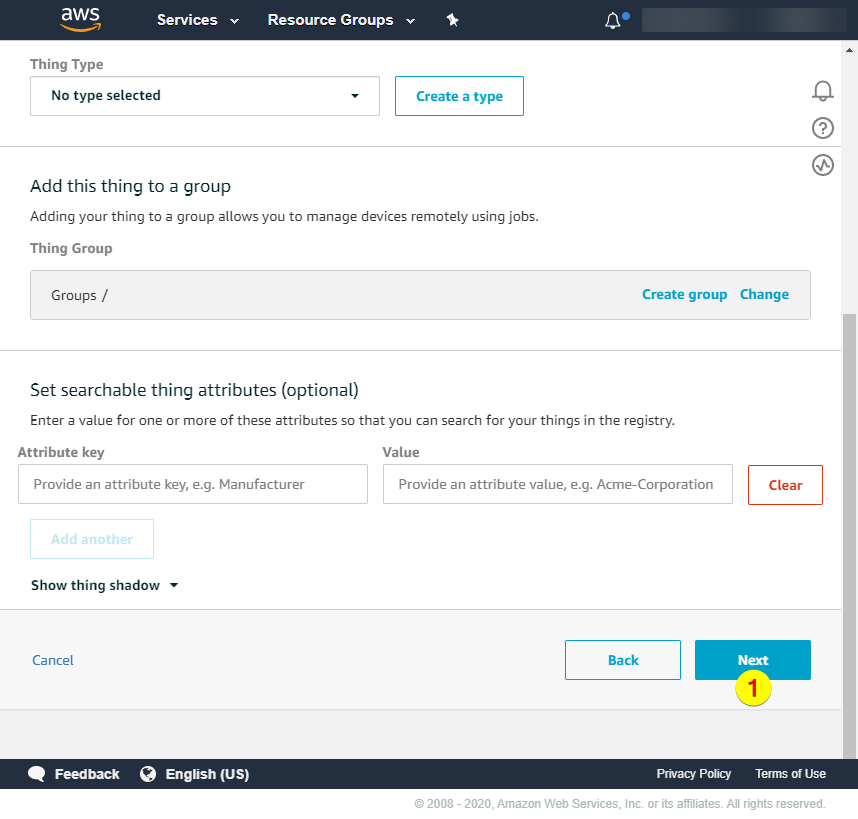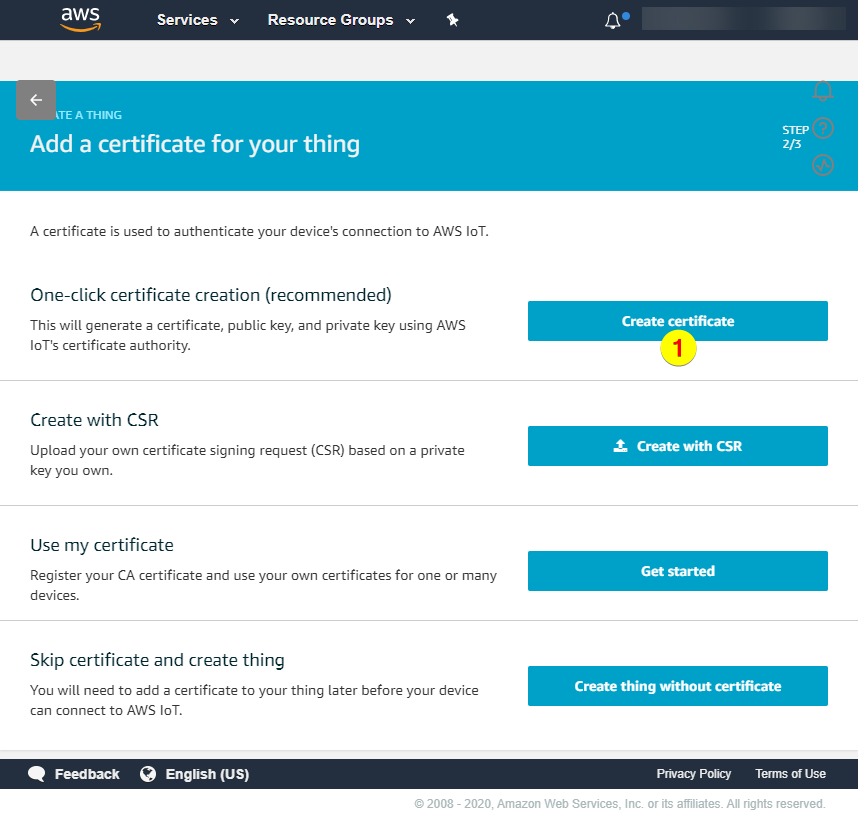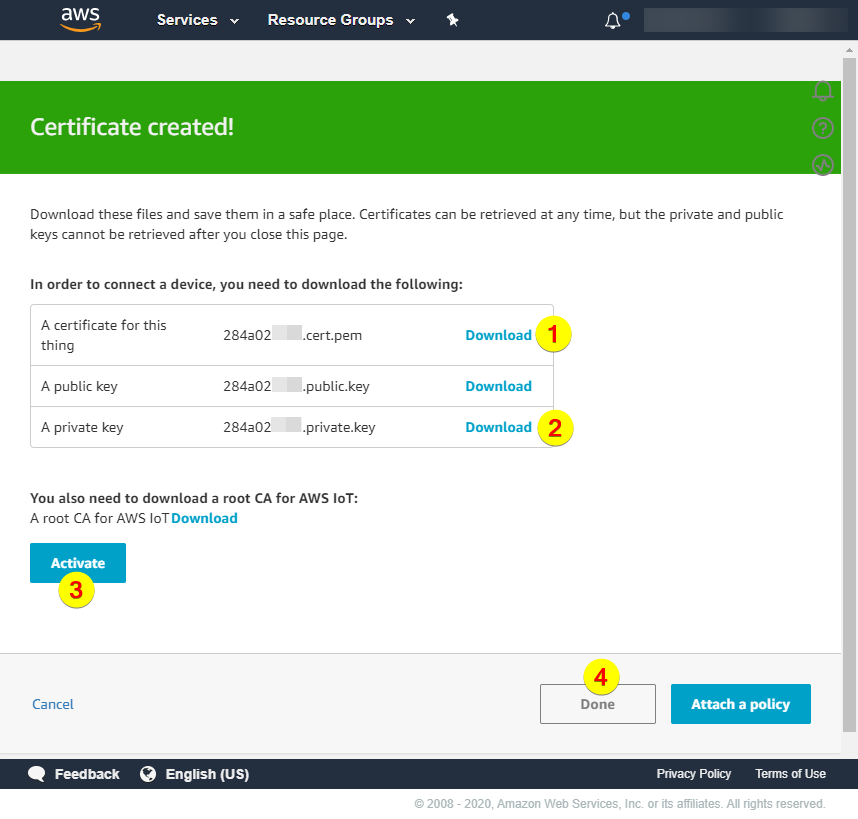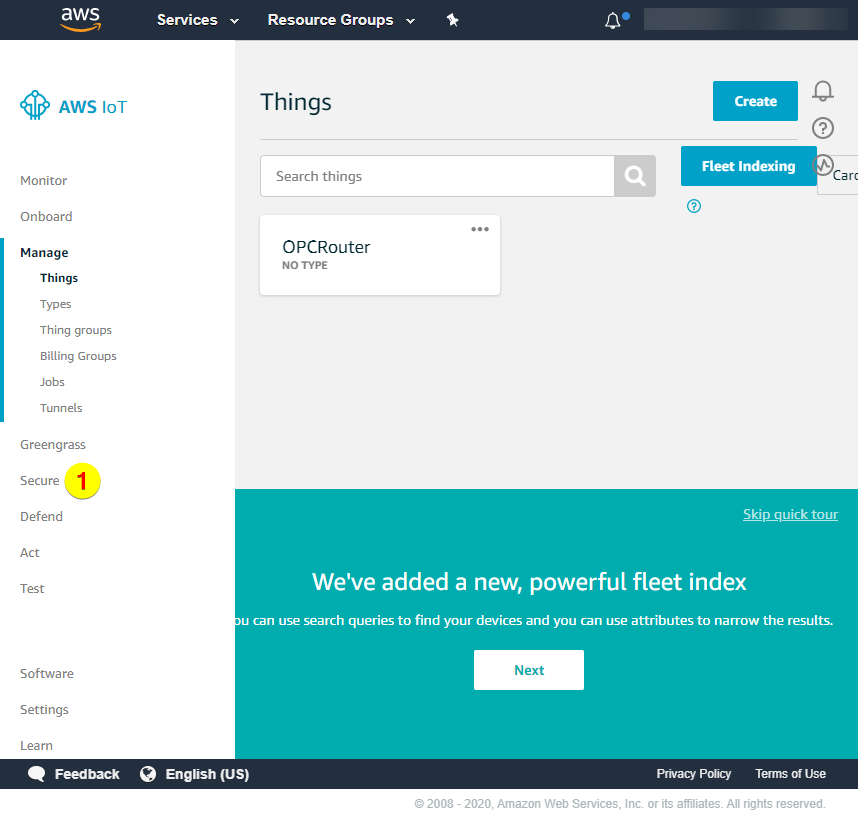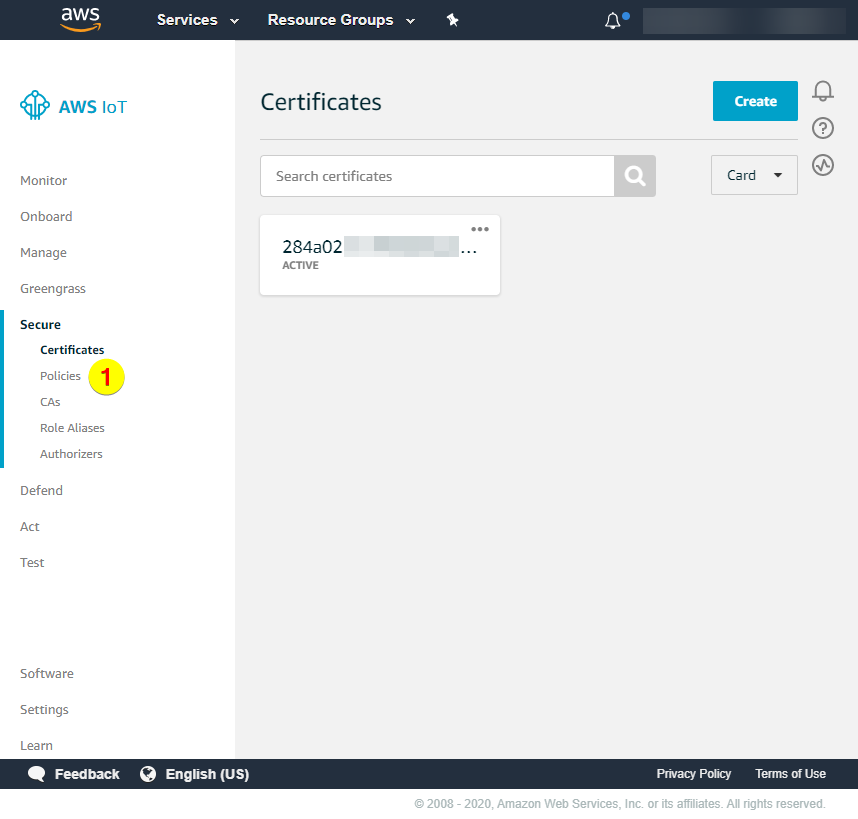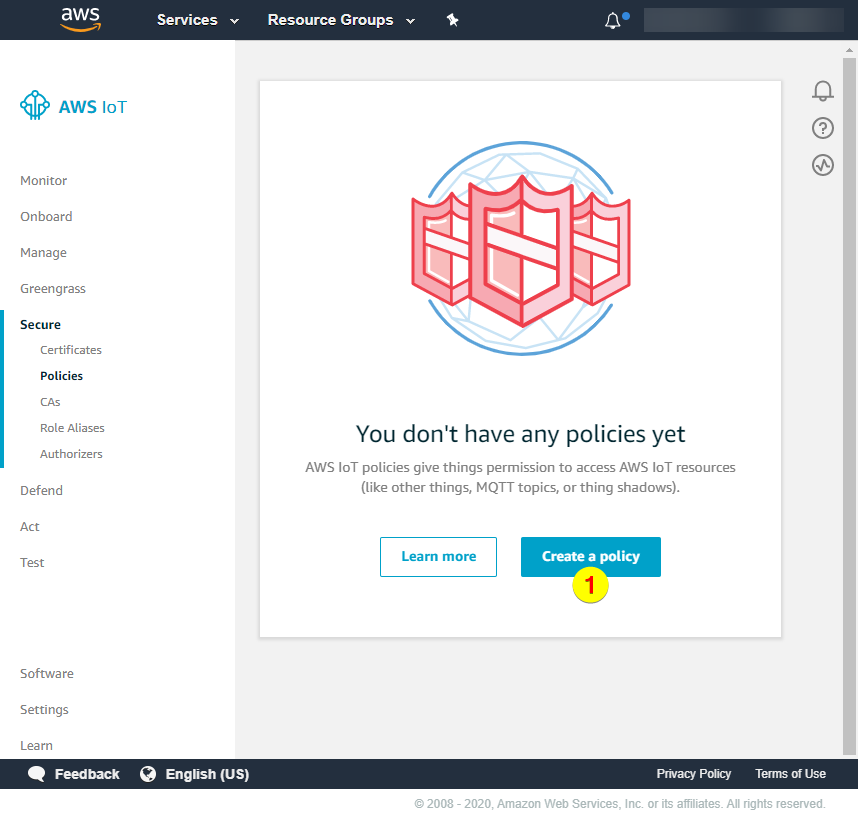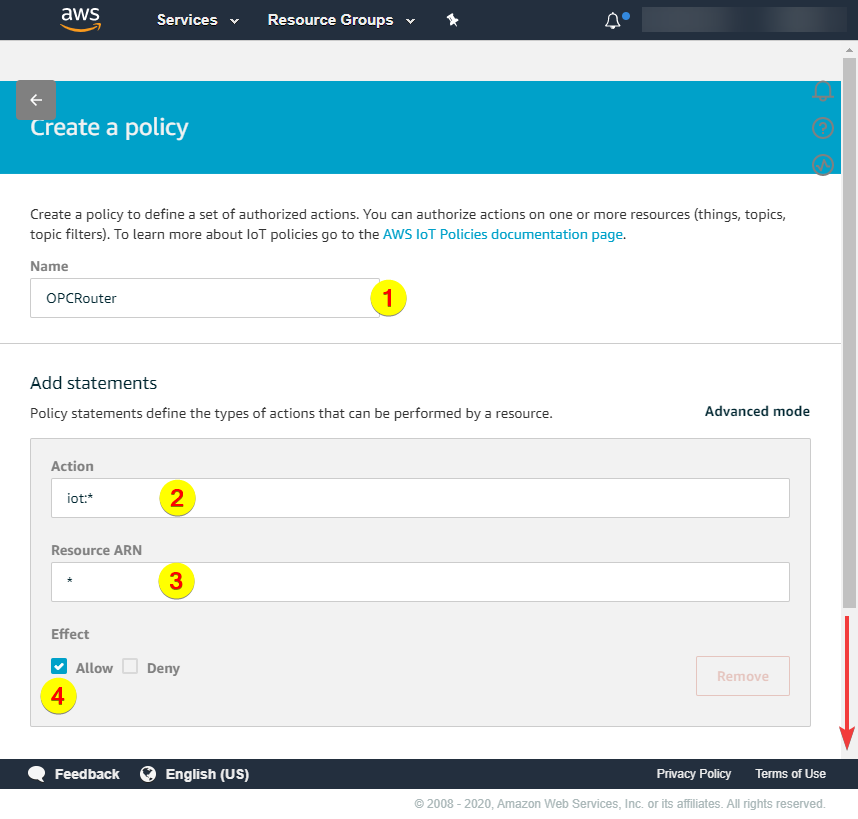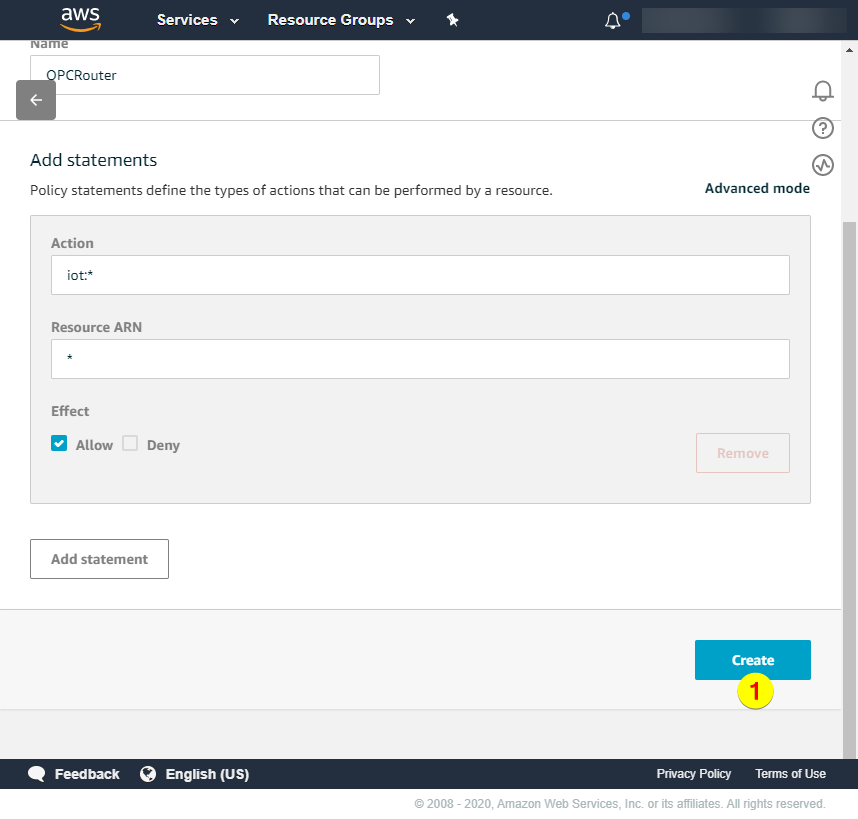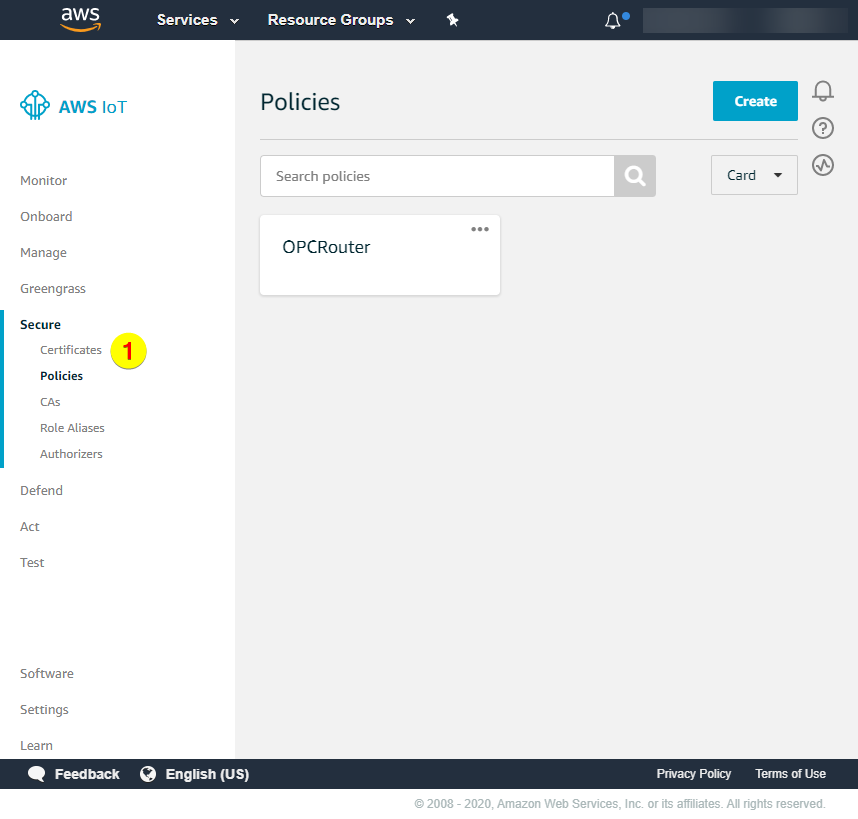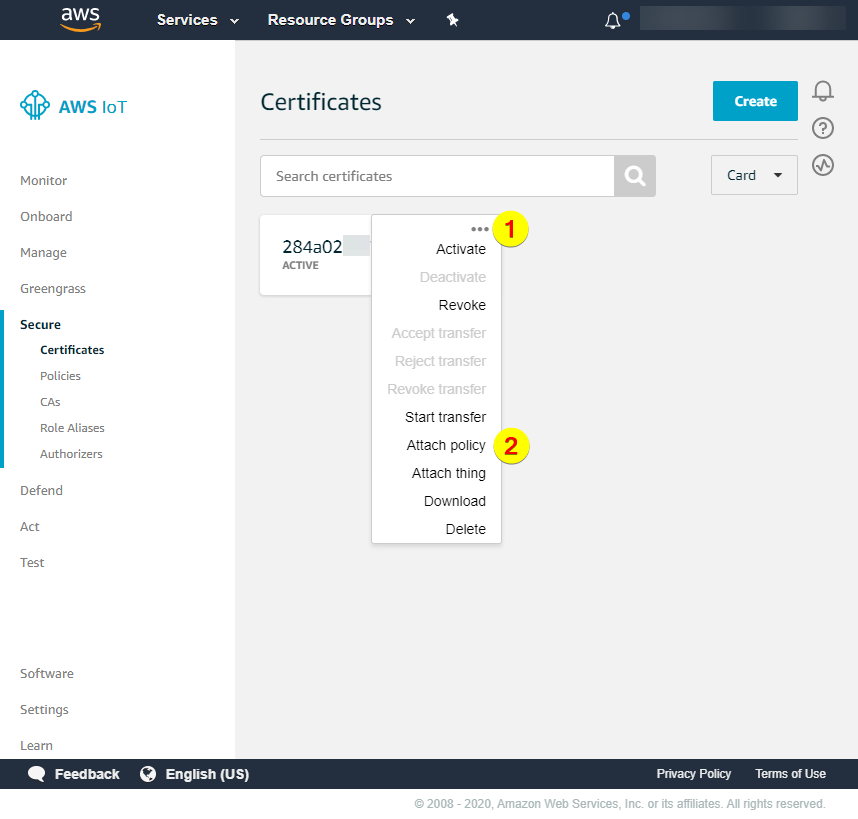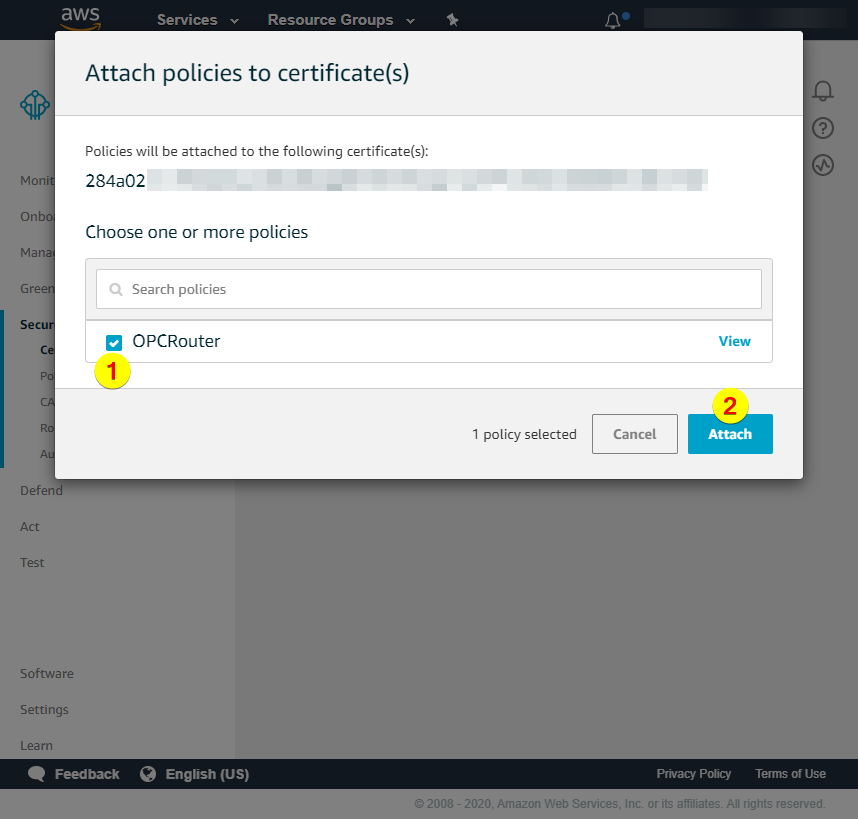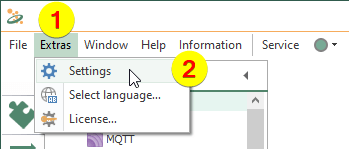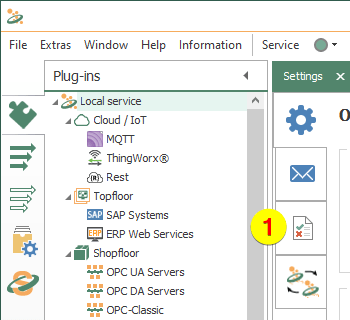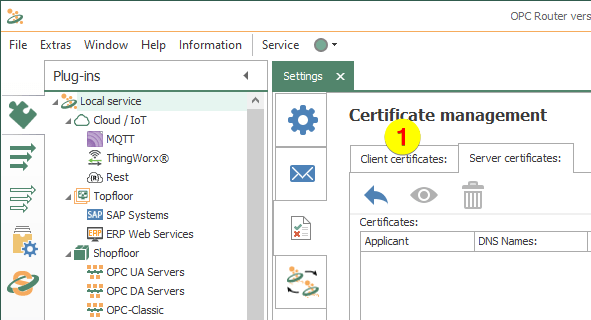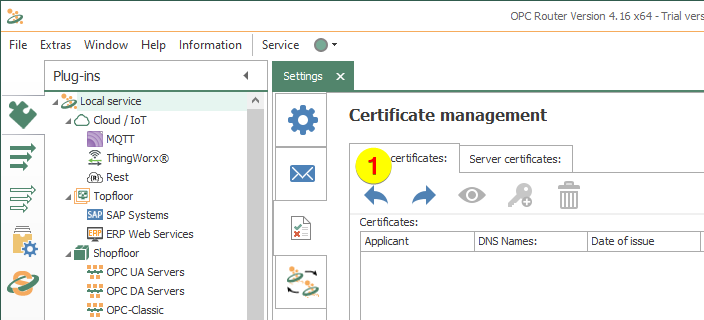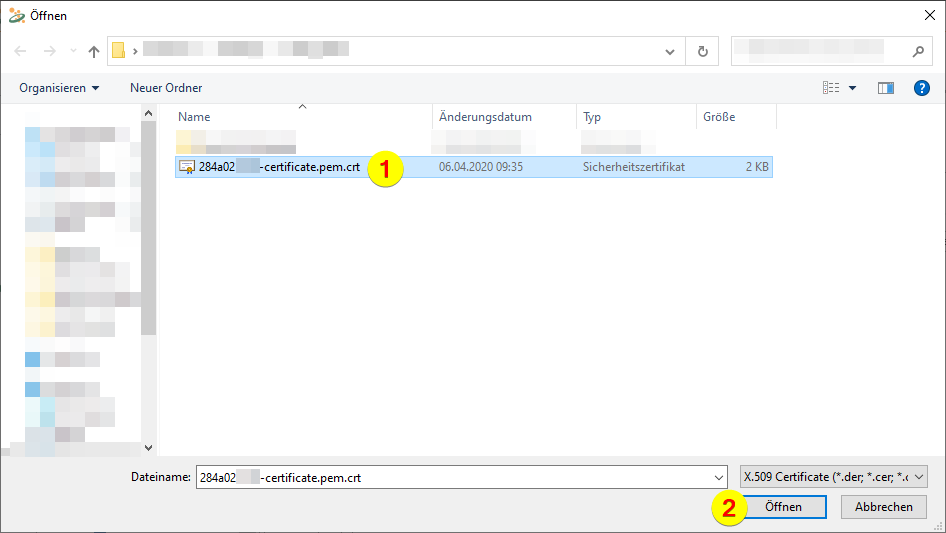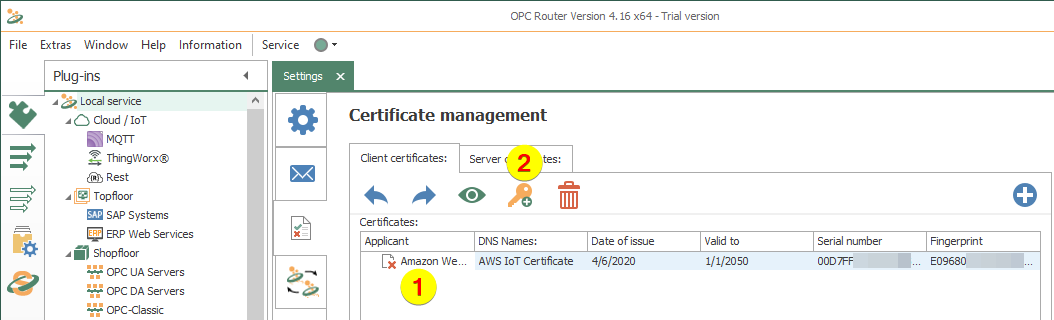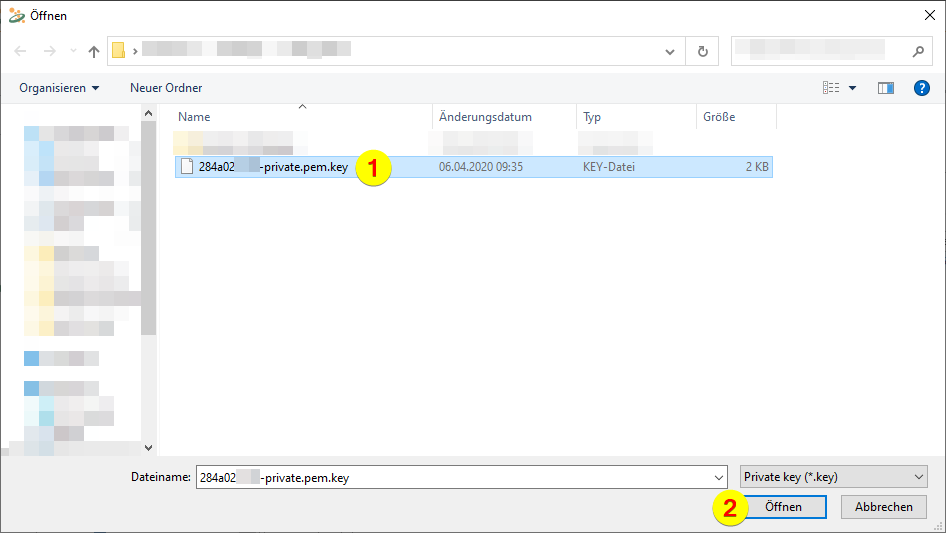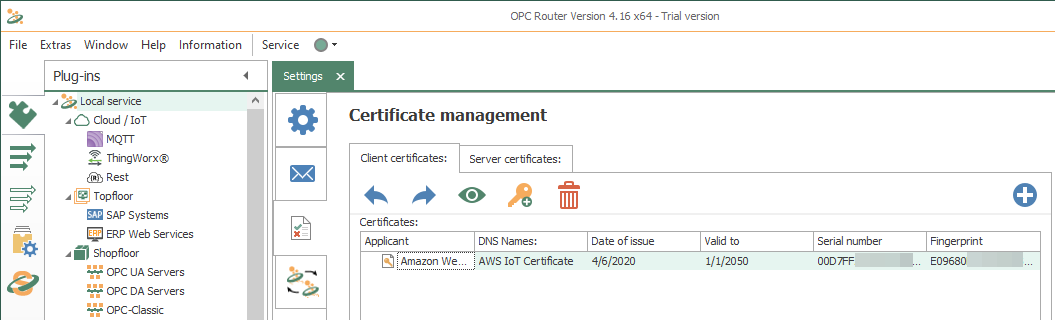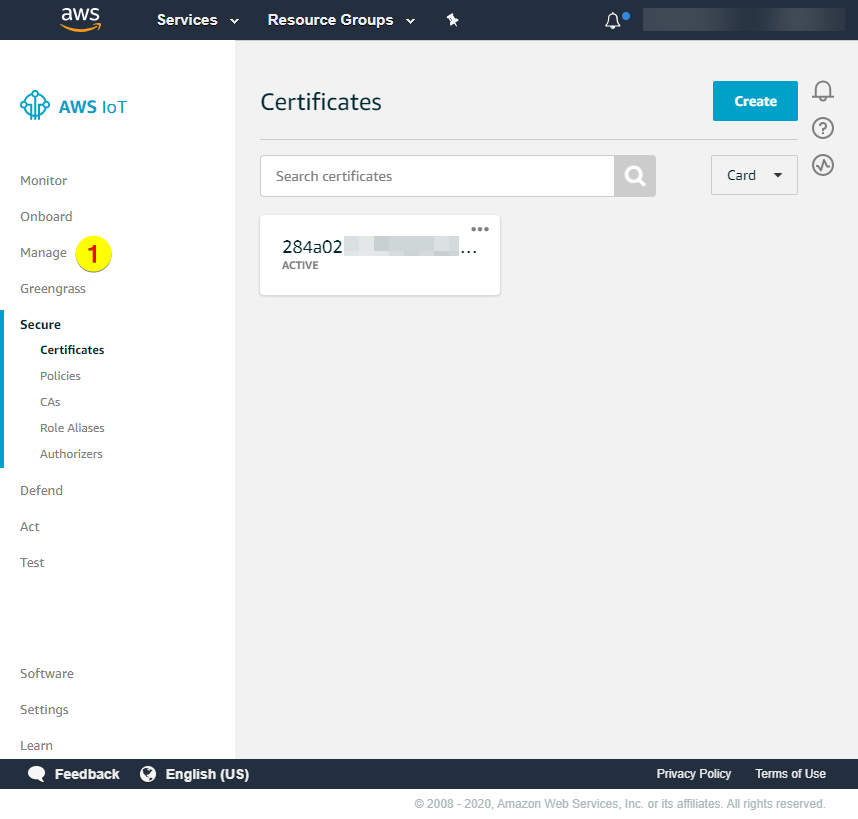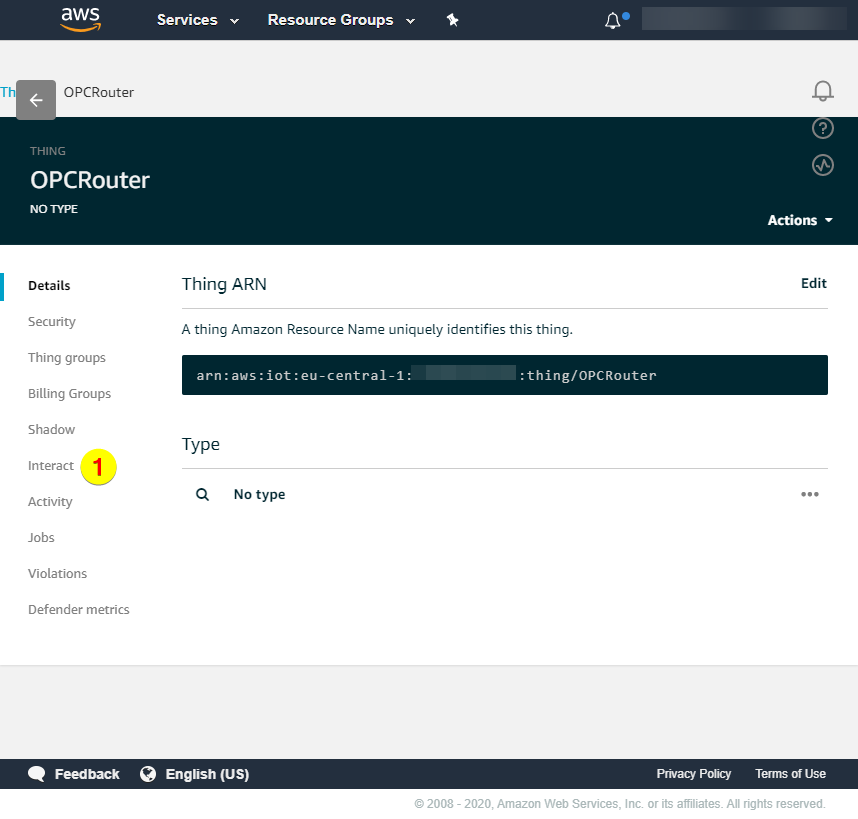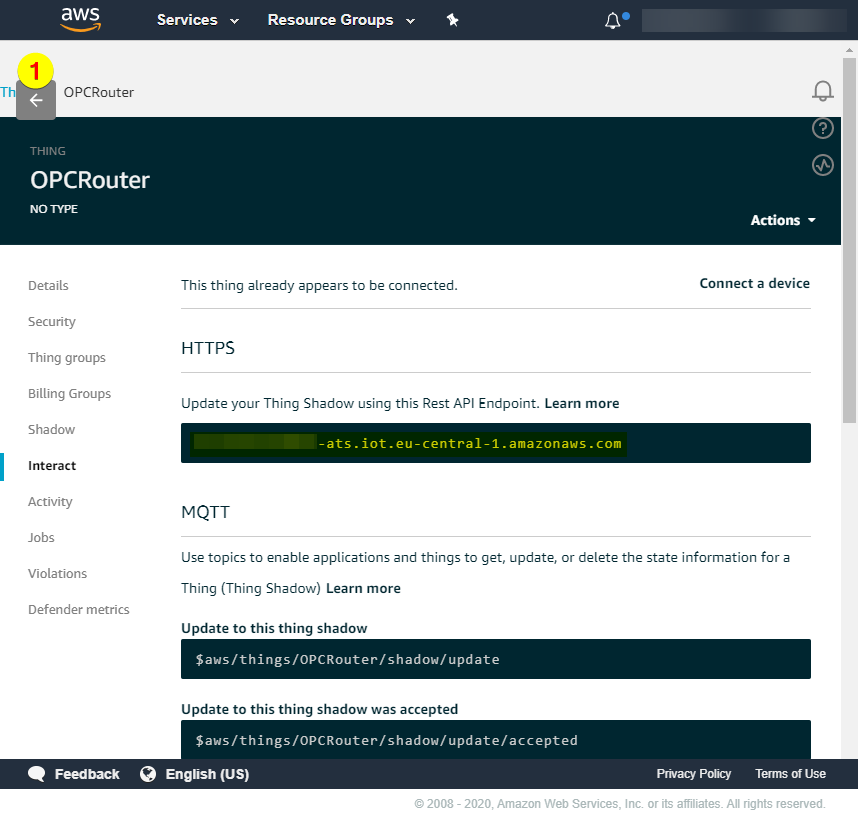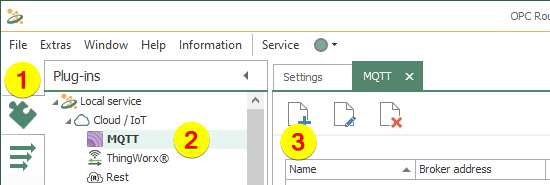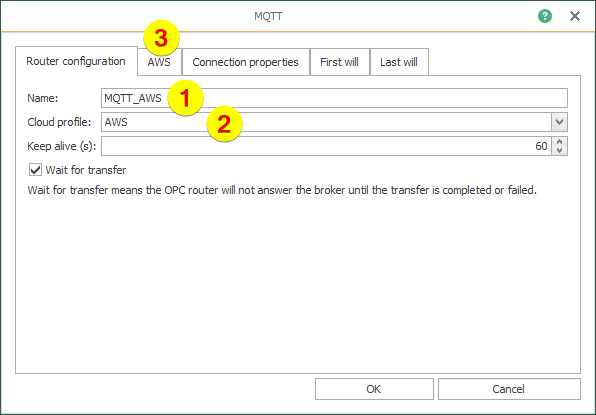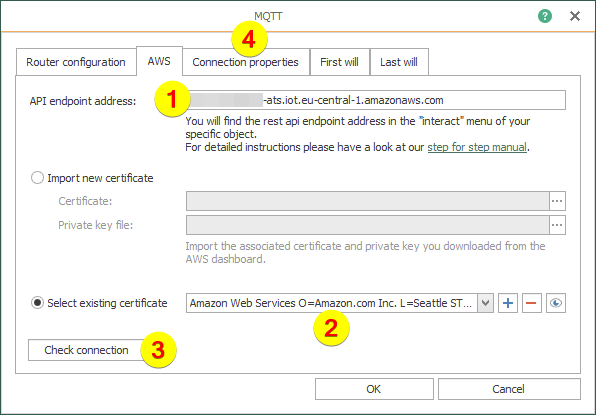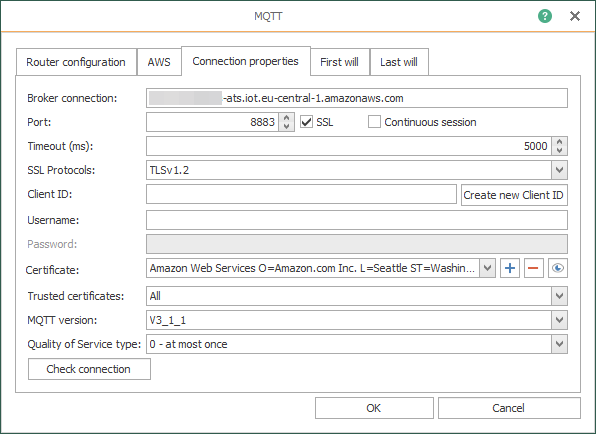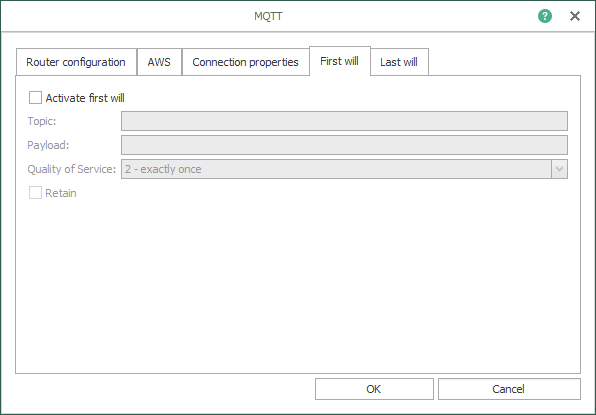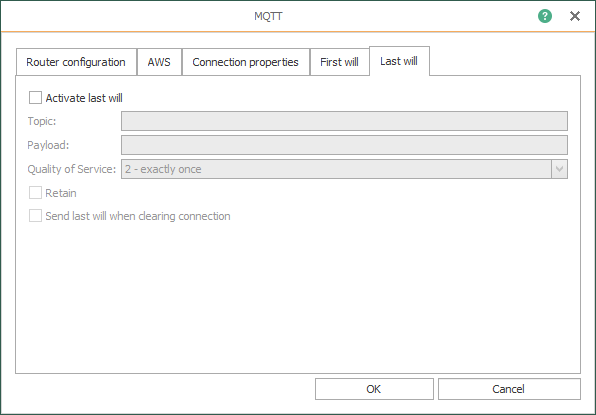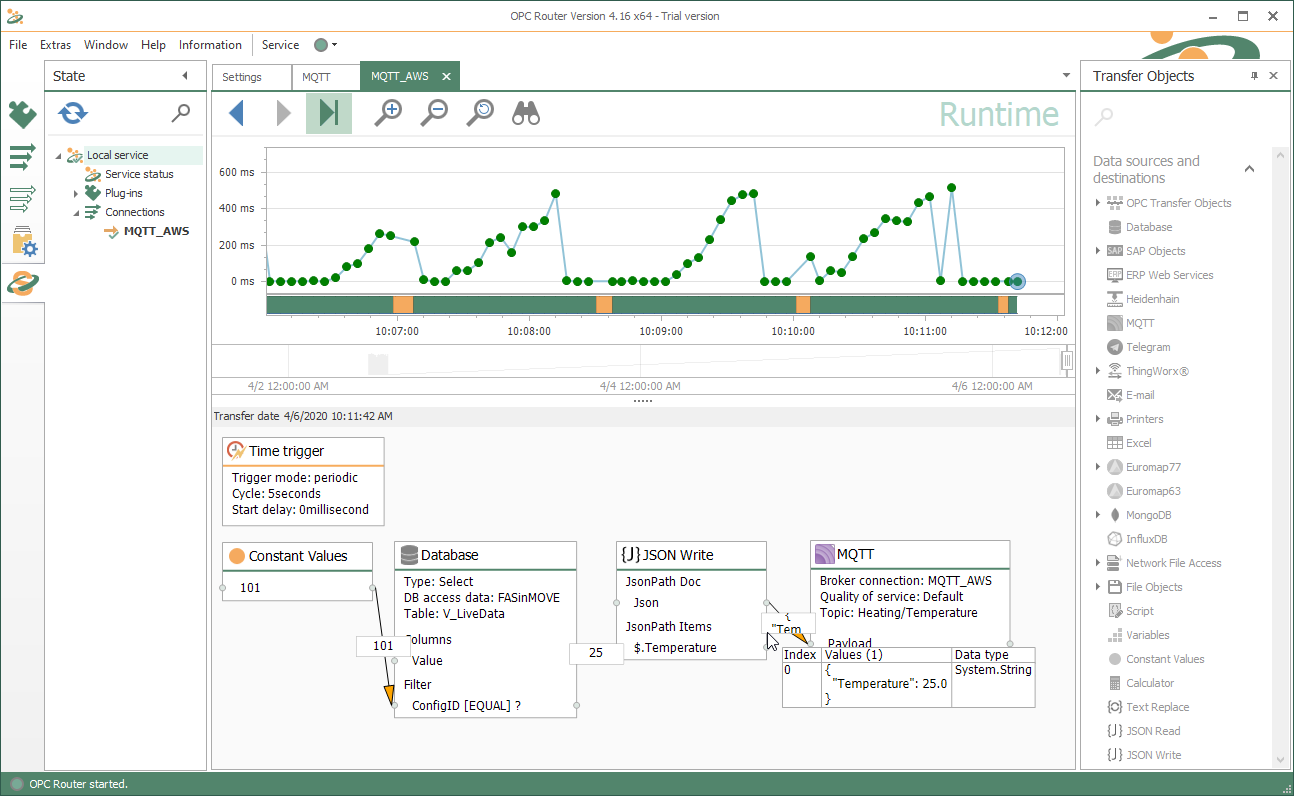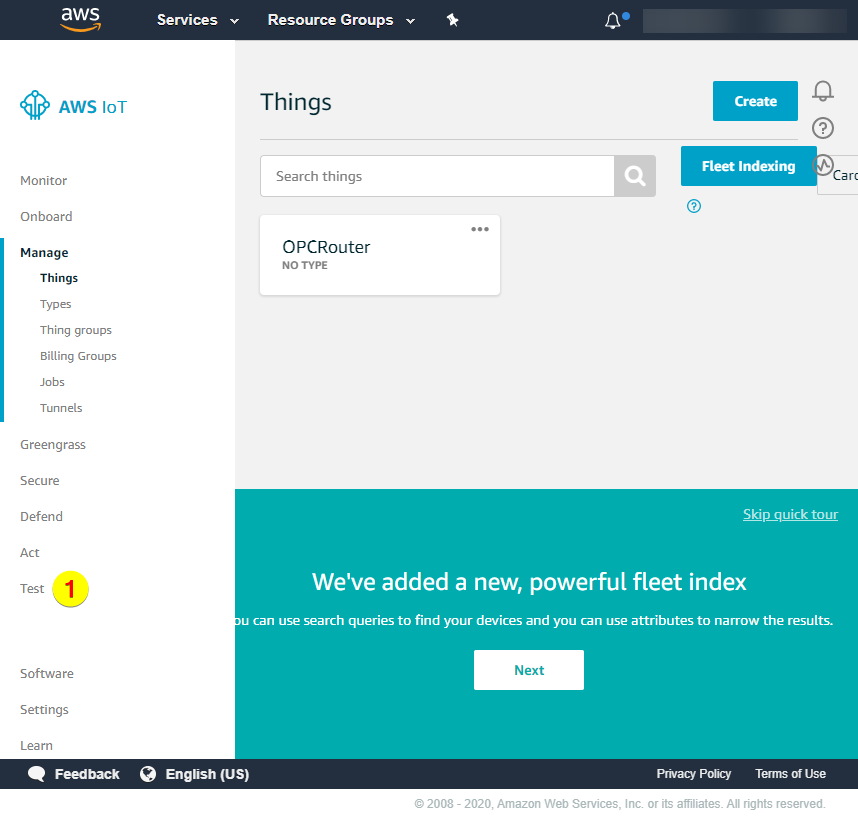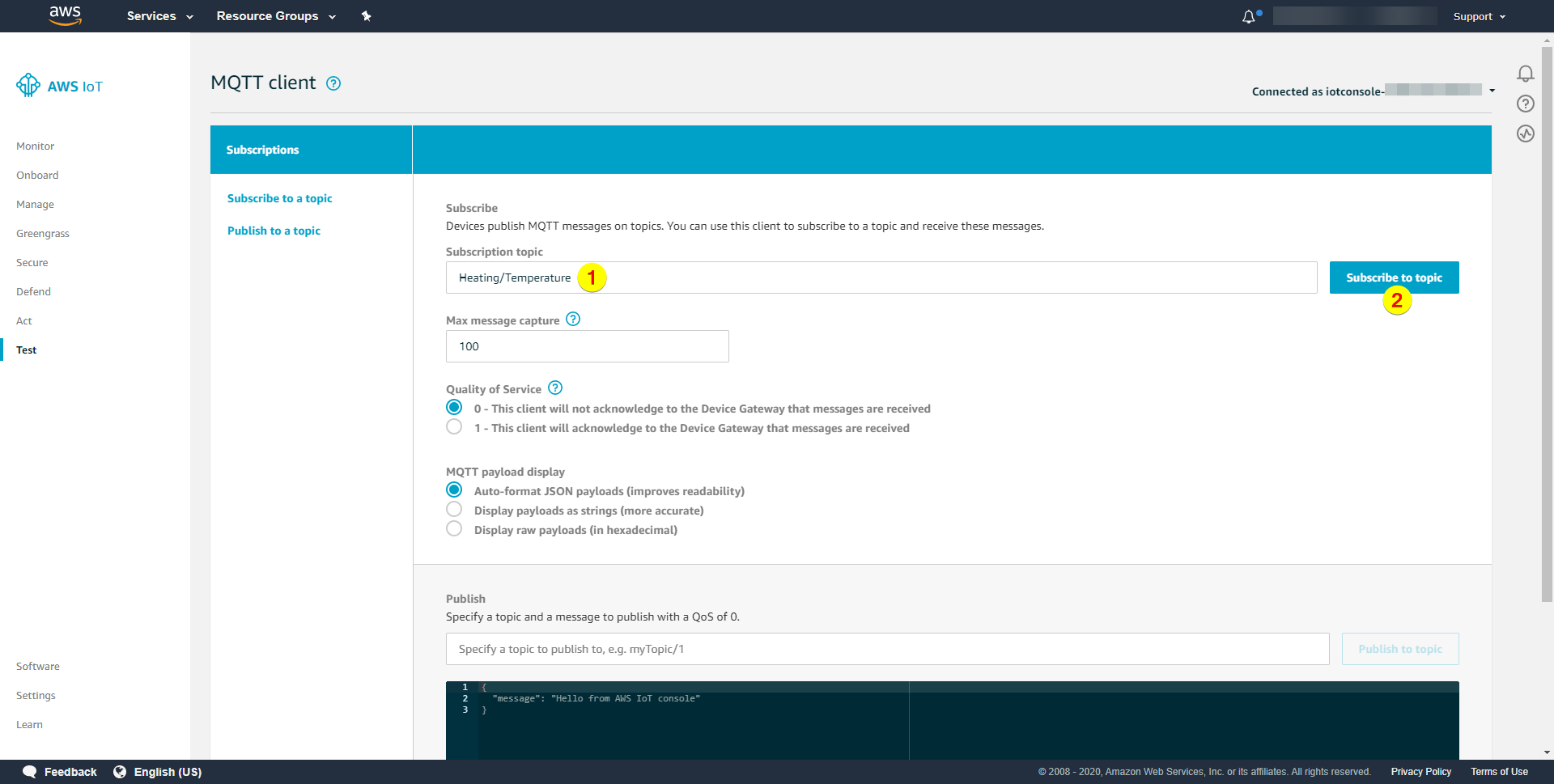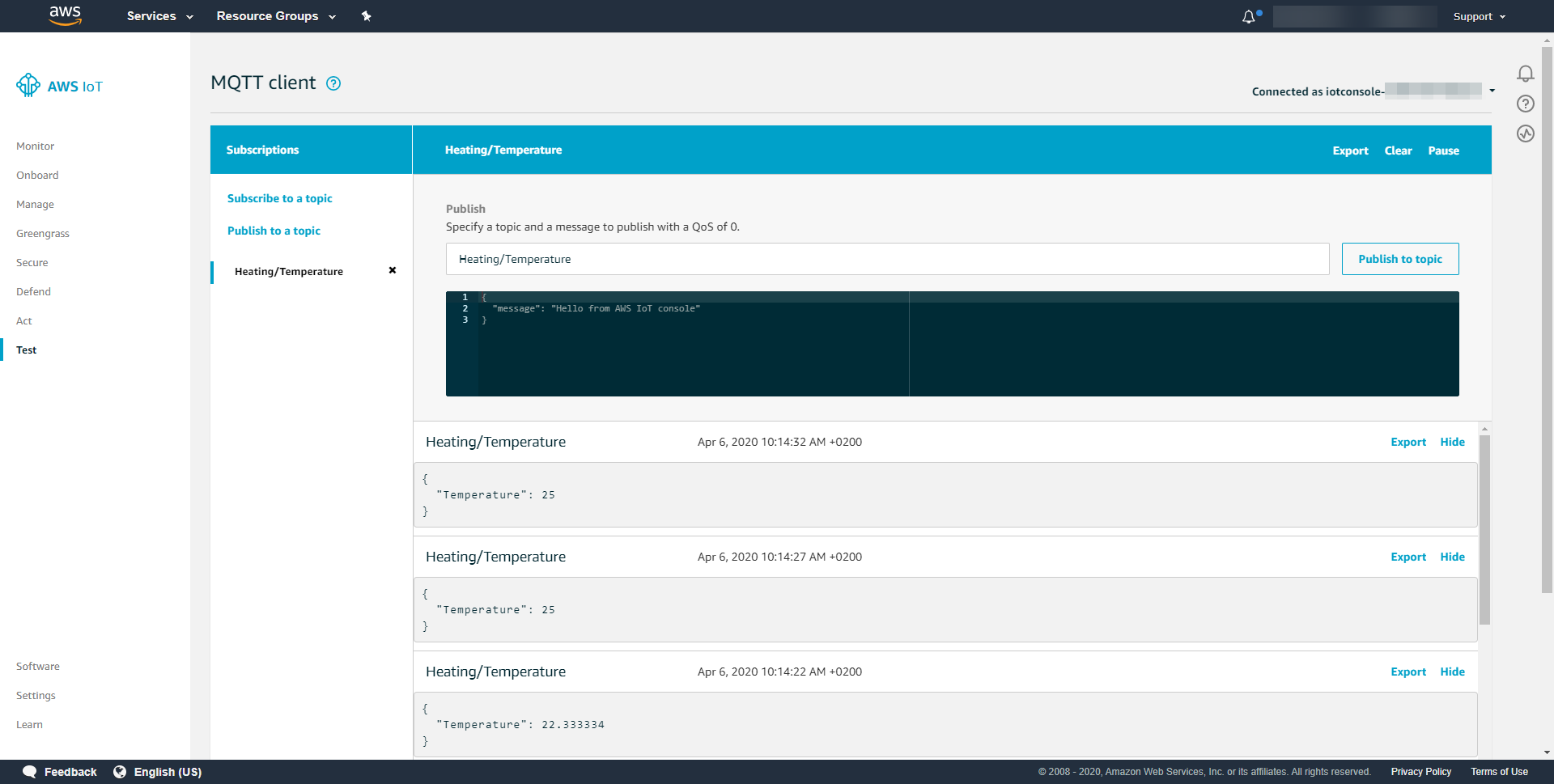Samouczek dotyczący połączenia AWS IoT Cloud MQTT
Jak można połączyć źródło danych z Amazon AWS IoT Cloud za pośrednictwem MQTT? Poprowadzimy Cię krok po kroku, używając OPC Router jako klienta MQTT.
Amazon AWS Cloud jest jednym z wiodących środowisk chmurowych na rynku. Podobnie jak wszystkie platformy, AWS oferuje środowisko IoT (AWS IoT), w którym można tworzyć obiekty. Jak to często bywa w przypadku IoT, obiekty są połączone z polem za pośrednictwem MQTT. OPC Router z wtyczką klienta MQTT staje się zatem potencjalnym dostawcą danych dla obiektów AWS IoT. W tym celu OPC Router uzyskuje dane z różnych źródeł za pomocą swoich wtyczek i przesyła je dwukierunkowo do usług w chmurze.
Połączenie MQTT chmury AWS IoT
Połączenie odbywa się w następujących krokach, które szczegółowo wyjaśniamy poniżej.
Tworzenie obiektu i generowanie certyfikatu
1. Zaloguj się do portalu AWS: https://eu-central-1.console.aws.amazon.com/iot/home?region=eu-central-1#/thinghub
2. Wybierz pozycję menu „Zarządzaj/Rzeczy” (1) i kliknij przycisk „Zarejestruj rzecz” (2):
3. Kliknij przycisk „Utwórz pojedynczą rzecz”:
4. Wpisz nazwę i być może będziesz musiał przewinąć w dół:
5. Kliknij przycisk „Dalej”:
6. Kliknij na przycisk „Utwórz certyfikat”:
7. Pobierz certyfikat w formie pliku CRT (1) i klucz prywatny w formie pliku KEY (2), kliknij przycisk „Aktywuj” (3) i na koniec kliknij przycisk „Gotowe” (4):
8. Wybierz pozycję menu „Bezpieczne”:
9. Wybierz pozycję menu „Zasady”:
10. Kliknij przycisk „Utwórz politykę”:
11. Wpisz nazwę (1), wpisz akcję „iot:*” (2) i zasobowy ARN „*” (3), zaznacz pole wyboru „Zezwól” (4) i być może będziesz musiał przewinąć w dół:
Kliknij na przycisk „Utwórz”:
12. Wybierz pozycję menu „Certyfikaty”:
13. Otwórz menu kontekstowe „…” (1) i wybierz pozycję menu „Dołącz politykę” (2):
14. Zaznacz pole wyboru „OPCrouter” (1) i kliknij przycisk „Dołącz” (2):
Ogłaszanie certyfikatu dla OPC Routera
1. Otwórz menu „Dodatki” (1) i wybierz pozycję menu „Ustawienia” (2):
2. Kliknij na trzecią pionową zakładkę „Zarządzanie certyfikatami”:
3. Kliknij na zakładkę „Certyfikaty klienta”:
4. Kliknij „Importuj”:
5. Wybierz pobrany plik CRT, patrz krok 7.1 sekcji „Tworzenie obiektu i generowanie certyfikatu” (1) i otwórz go (2):
6. Wybierz certyfikat (1) i kliknij „Dodaj klucz prywatny” (2):
7. Wybierz pobrany plik KEY, patrz krok 7.2 sekcji „Tworzenie obiektu i generowanie certyfikatu” (1) i otwórz go (2):
8. Oto Twój certyfikat:
Tworzenie wtyczki MQTT
1. Wykonaj następujące kroki w OPC Routerze:
-
- Kliknij „Wtyczki” (1)
- Kliknij „MQTT” w sekcji „Chmura / IoT” (2)
- Click on the Button to create a MQTT plugin (3)
2. W zakładce „Konfiguracja routera” wpisz następujące dane:
-
- Nazwa (1)
- Profil chmur (2)
- Profil chmury ułatwia wprowadzanie danych połączenia specyficznych dla AWS na potrzeby połączenia MQTT.
Następnie kliknij na zakładkę „AWS”:
3. Wykonaj następujące kroki na karcie „AWS”:
-
- Wprowadź adres punktu końcowego API (1) (patrz krok 4 sekcji „Ustalanie adresu obiektu”)
- Wybierz istniejący certyfikat (2)
- Sprawdź połączenie (3)
Następnie kliknij na zakładkę „Właściwości połączenia”, aby zobaczyć:
4. Trzy zakładki „Właściwości połączenia”, „Pierwszy raz”, „Ostatni raz” nie muszą być modyfikowane i należy się na nie zgodzić, klikając przycisk OK:
5. Oto ukończony wpis MQTT:
Więcej informacji
Na naszej stronie poświęconej wtyczkom dowiesz się, jak używać klienta MQTT jako łącznika do wymiany danych MQTT z systemami takimi jak SQL, SAP, OPC, REST, SOAP, drukarka i wieloma innymi.

Przeczytaj, jak możesz łatwo połączyć różne systemy z naszą wtyczką OPC Router REST i to z graficznym interfejsem użytkownika. Można połączyć różne systemy, takie jak SQL, OPC UA, SOAP, MQTT, SAP, …
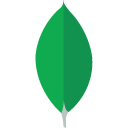
Dowiedz się teraz, jak możesz zrealizować łatwą integrację z OPC Router i MongoDB Client Plug-in. MongoDB jest obecnie najpowszechniej używaną bazą danych NoSQL.
Połączenie z chmurą AWS IoT metodą „Przeciągnij i upuść”!
Za pomocą OPC Routera możesz połączyć graficzne systemy produkcyjne z chmurą AWS poprzez protokół MQTT.
Nie znalazłeś jeszcze odpowiednich informacji?
Tutaj znajdziesz więcej informacji o naszym oprogramowaniu, a także przegląd wszystkich dostępnych wtyczek OPC Router. Udostępniamy również bezpłatne demo, dzięki któremu możesz przetestować w pełni funkcjonalną wersję OPC Router.
Tel. +48 32 235 45 60 E-mail: info@inee.pl
Mapa strony: opc-router.pl
© Wszystkie prawa zastrzeżone INEE Sp. z o.o. 2024 - 2025