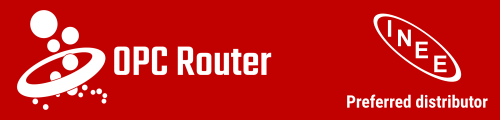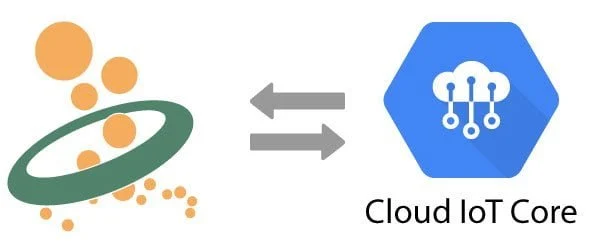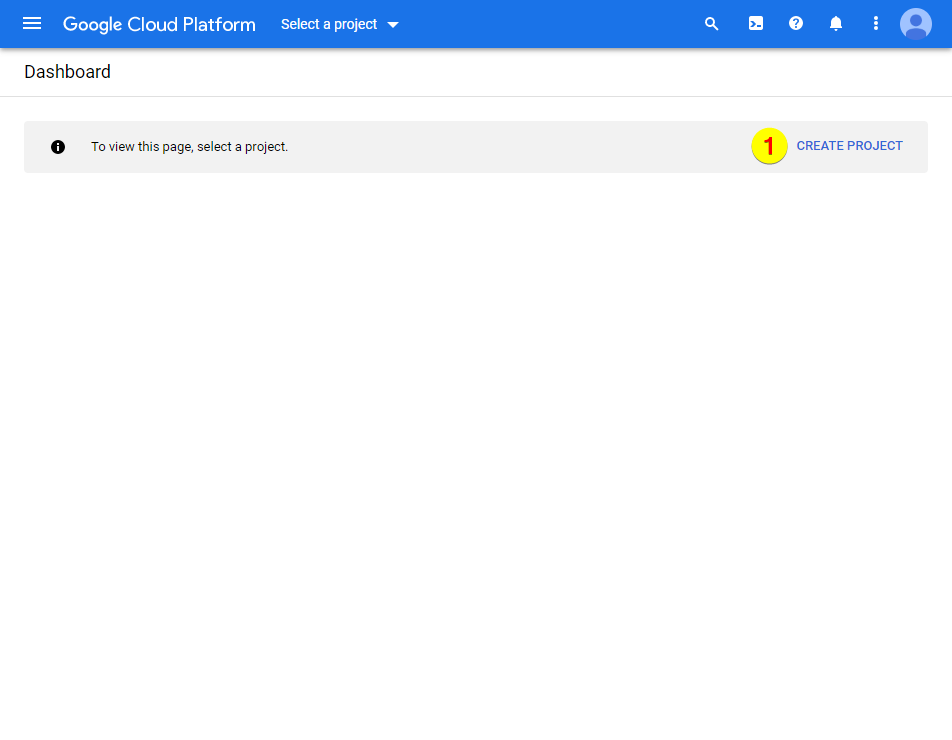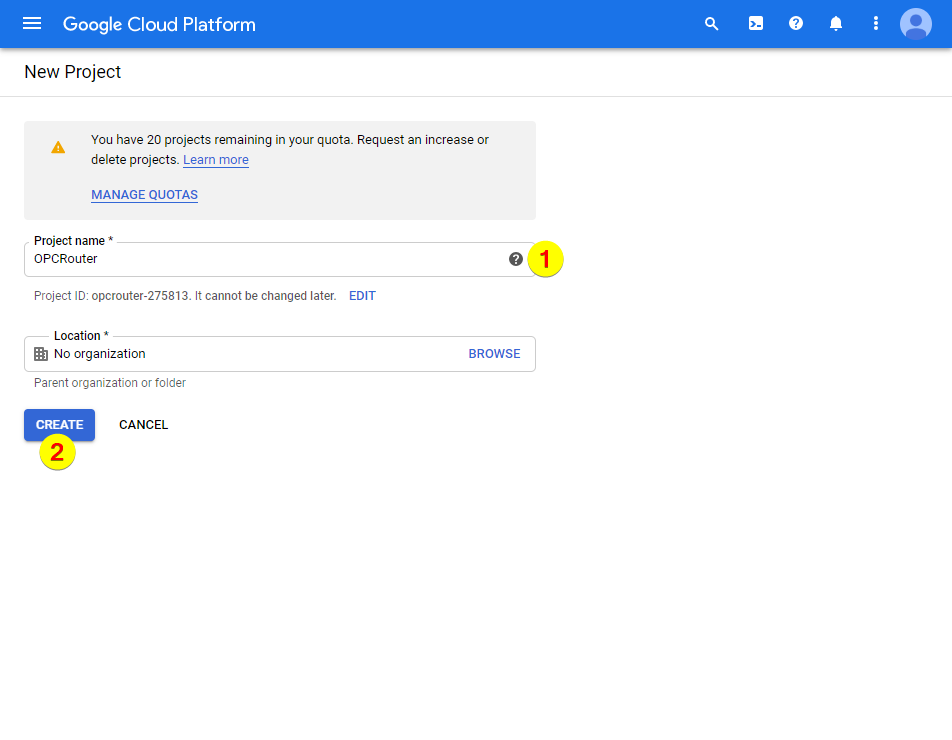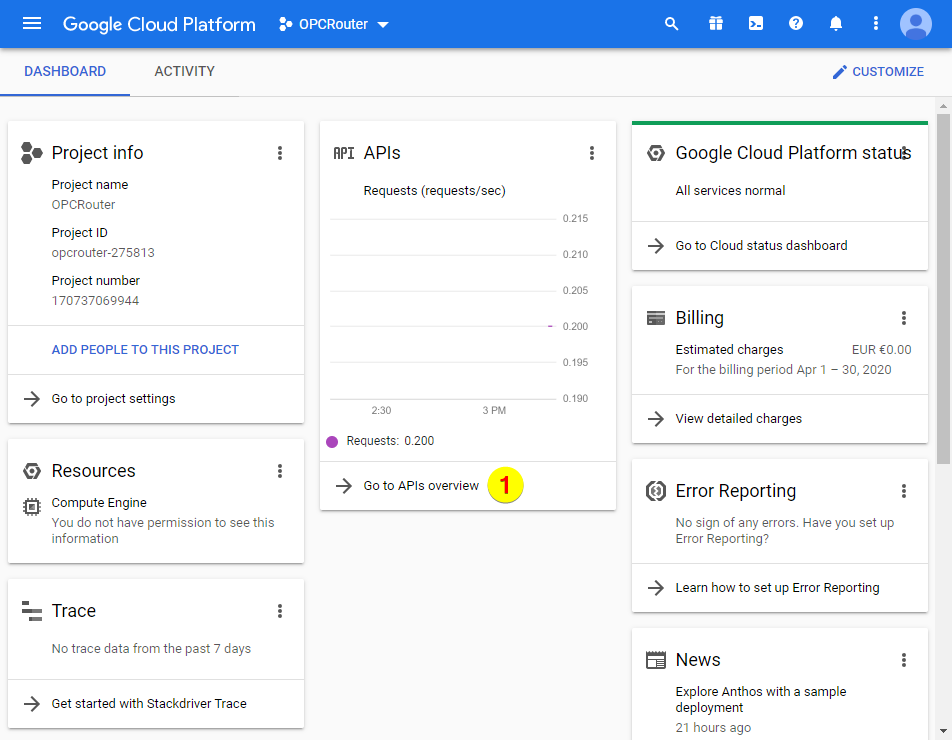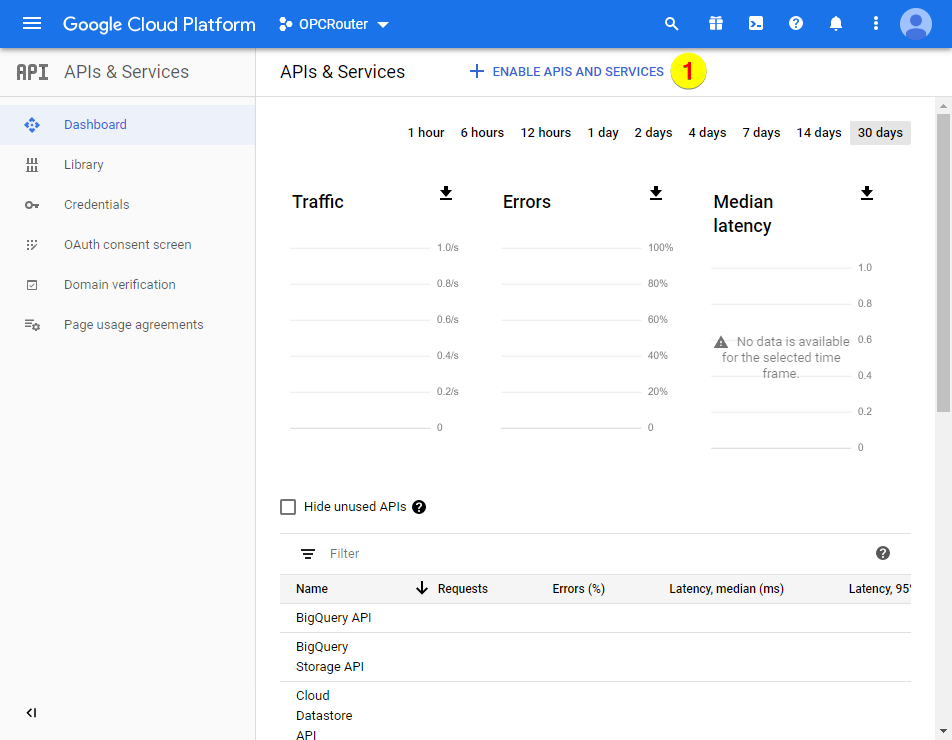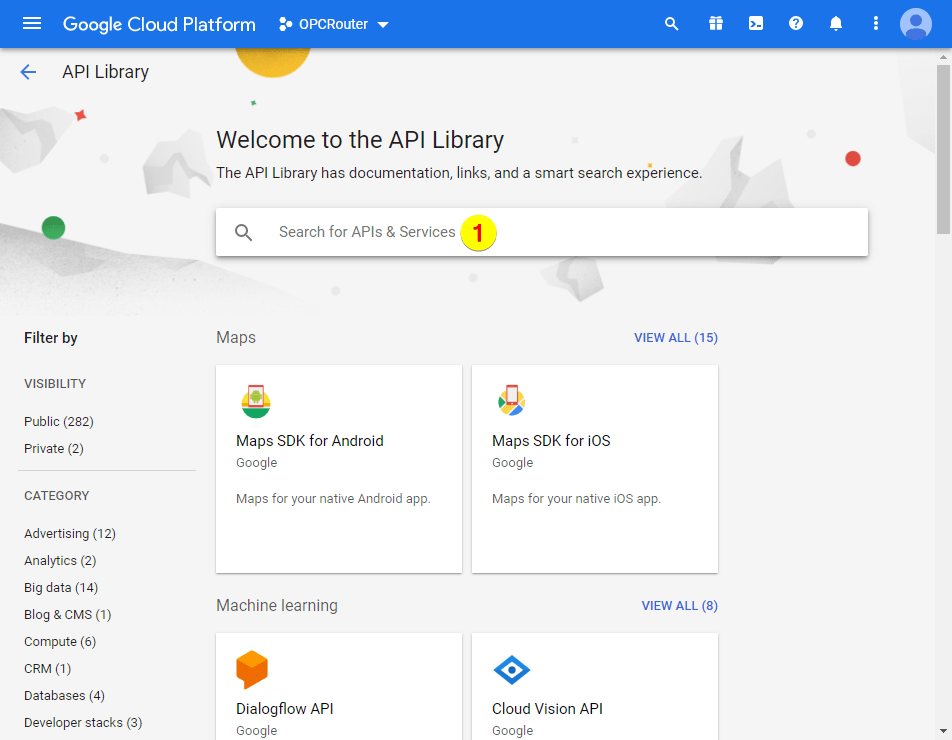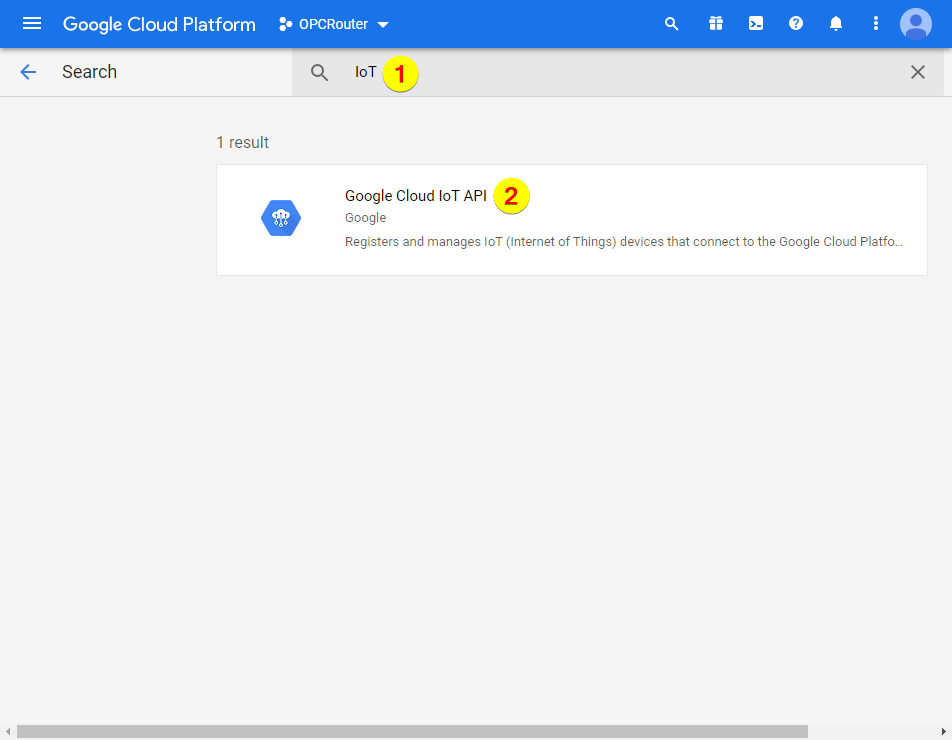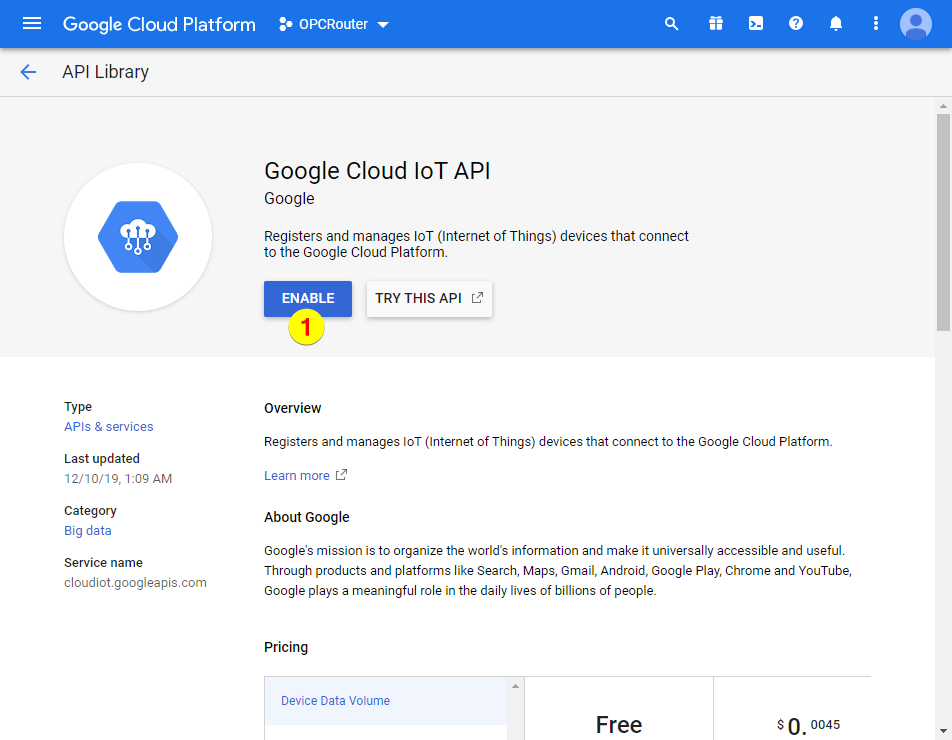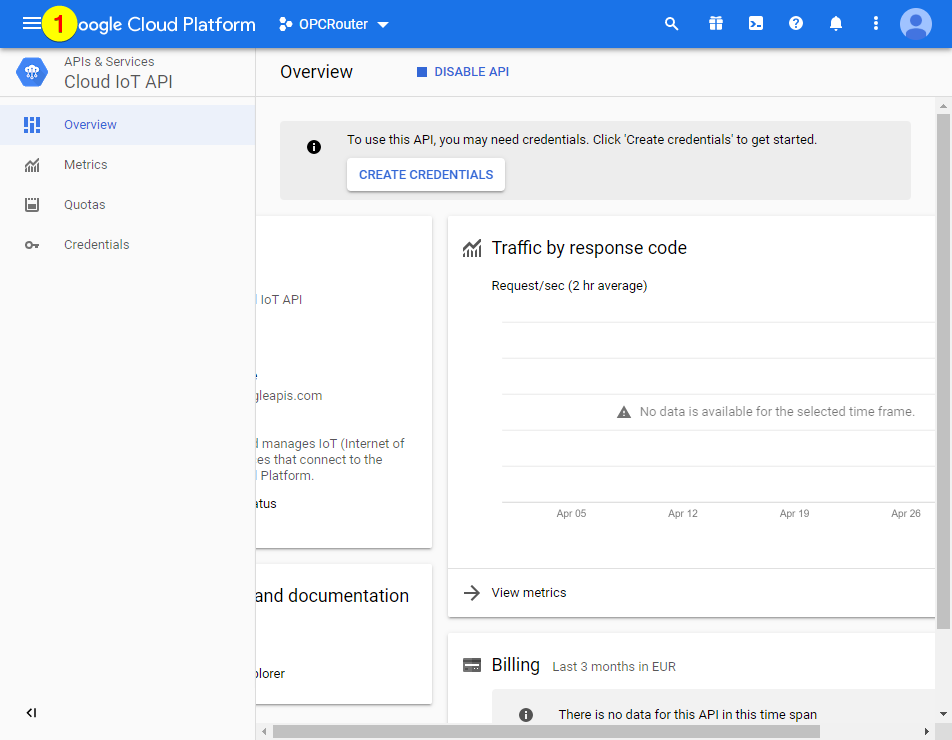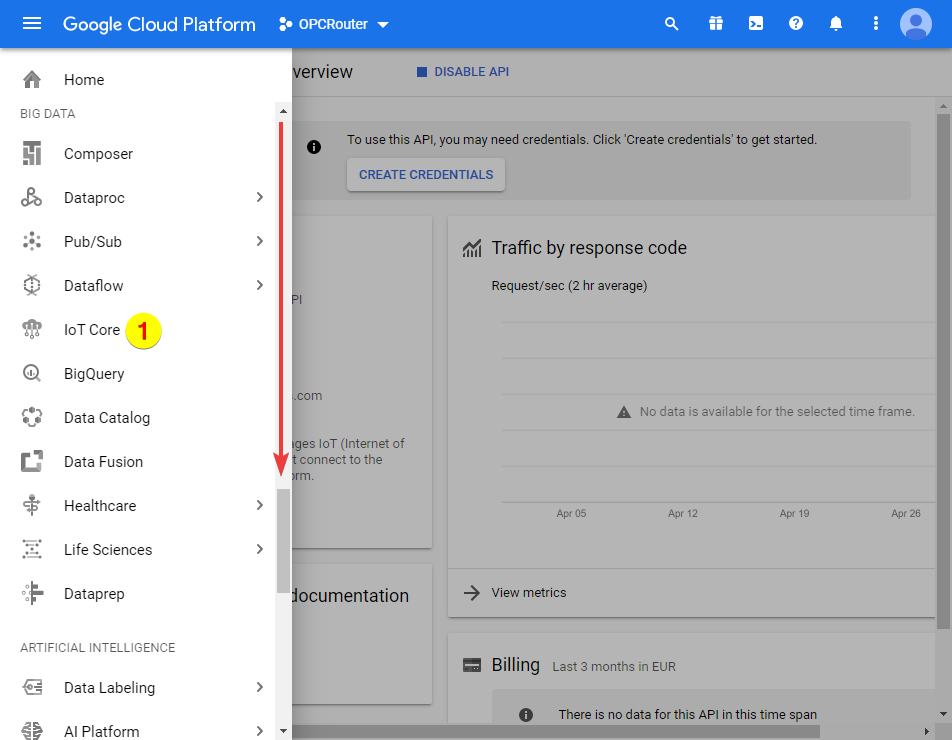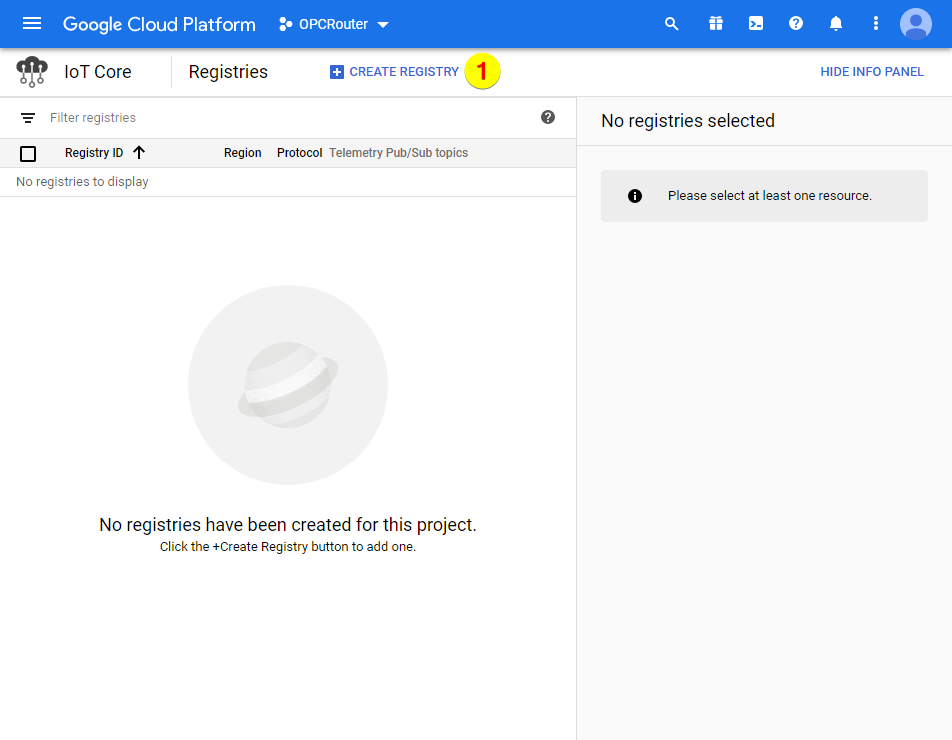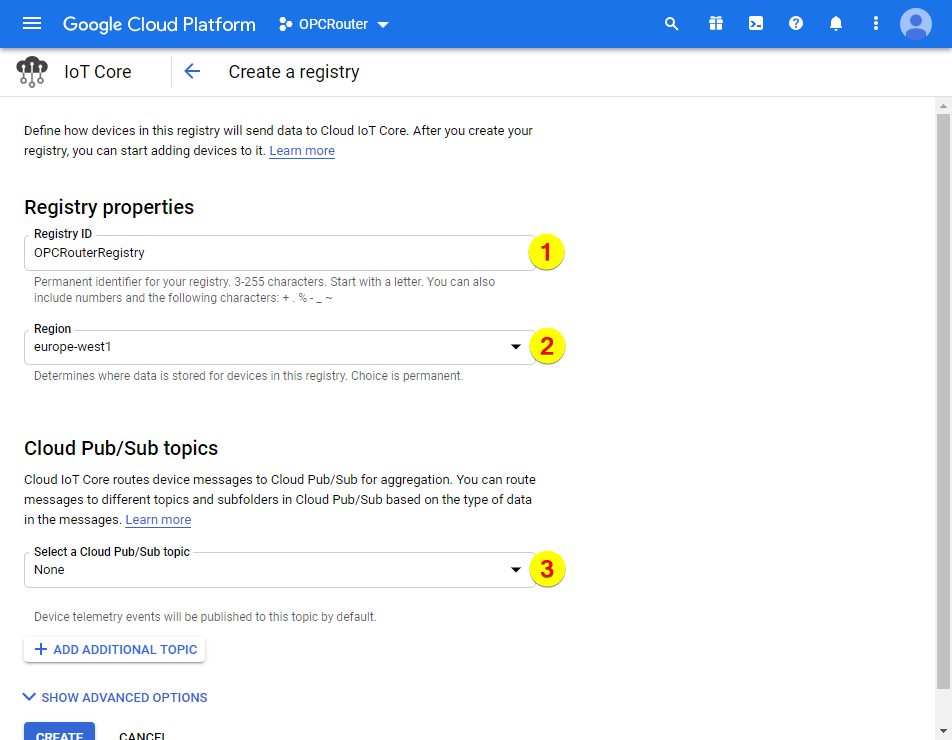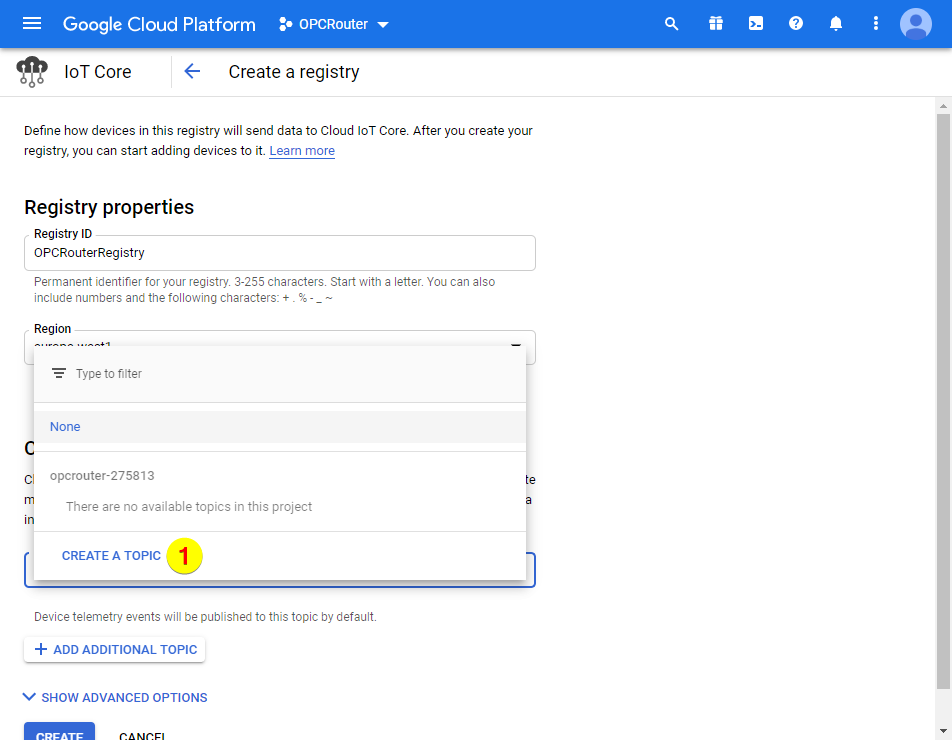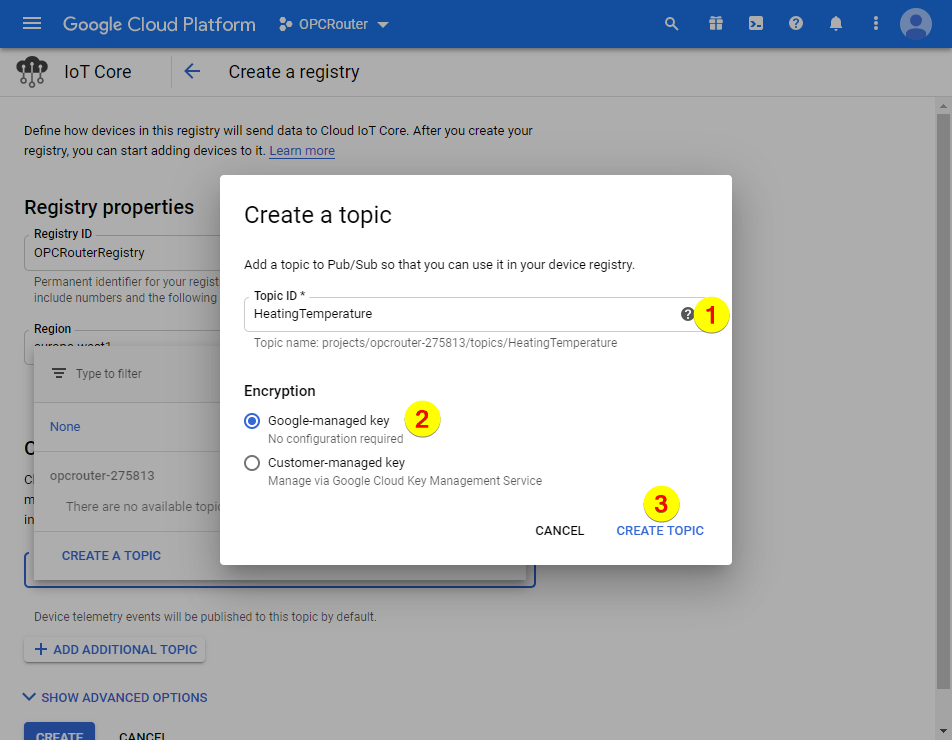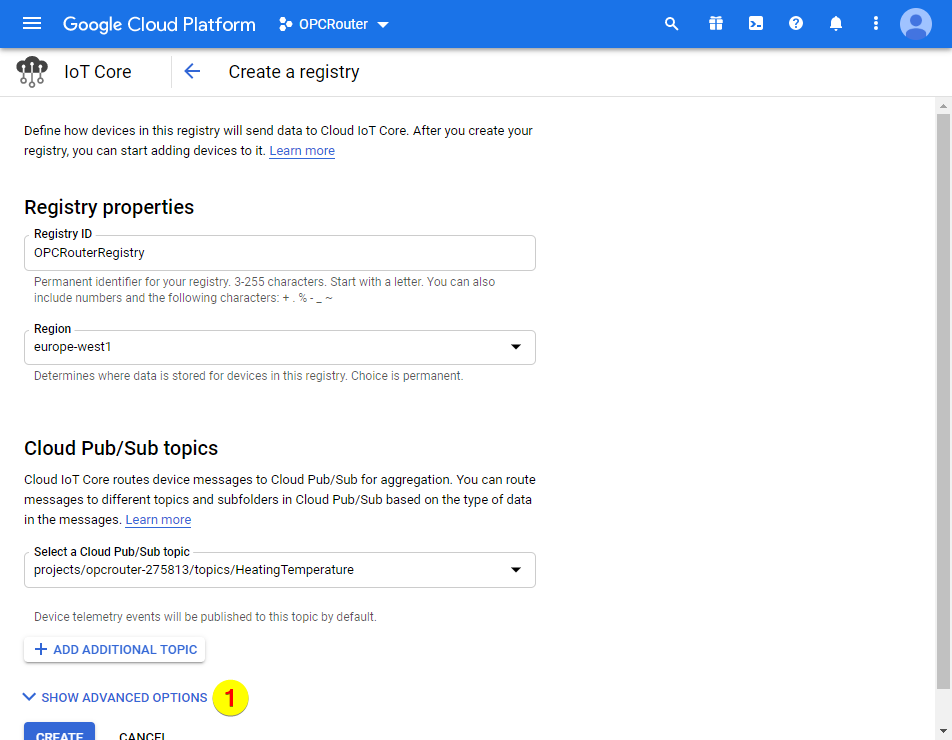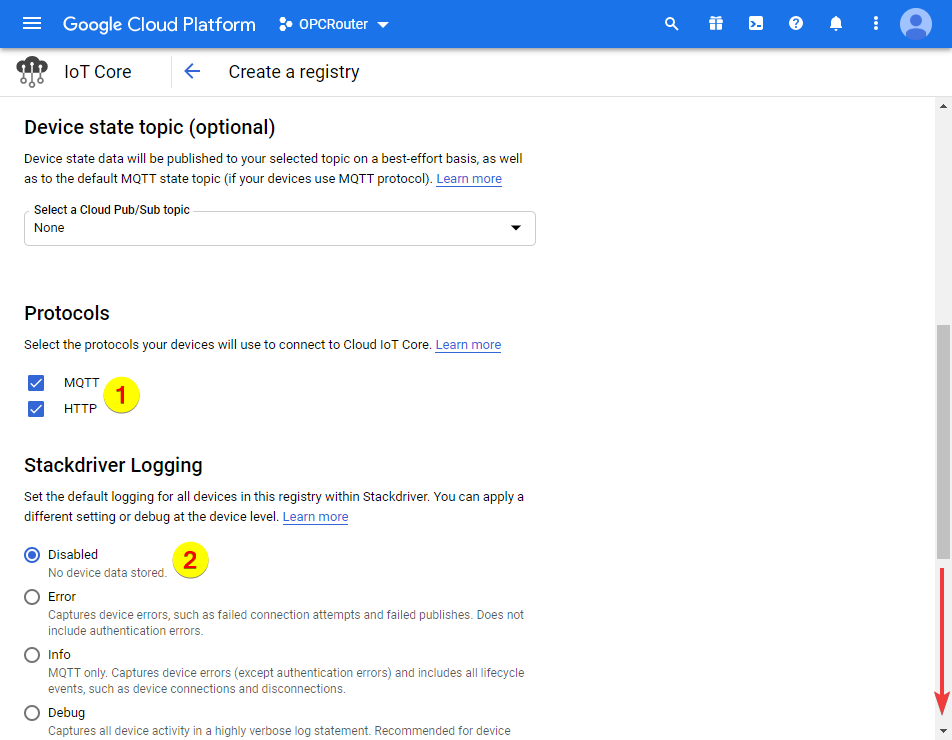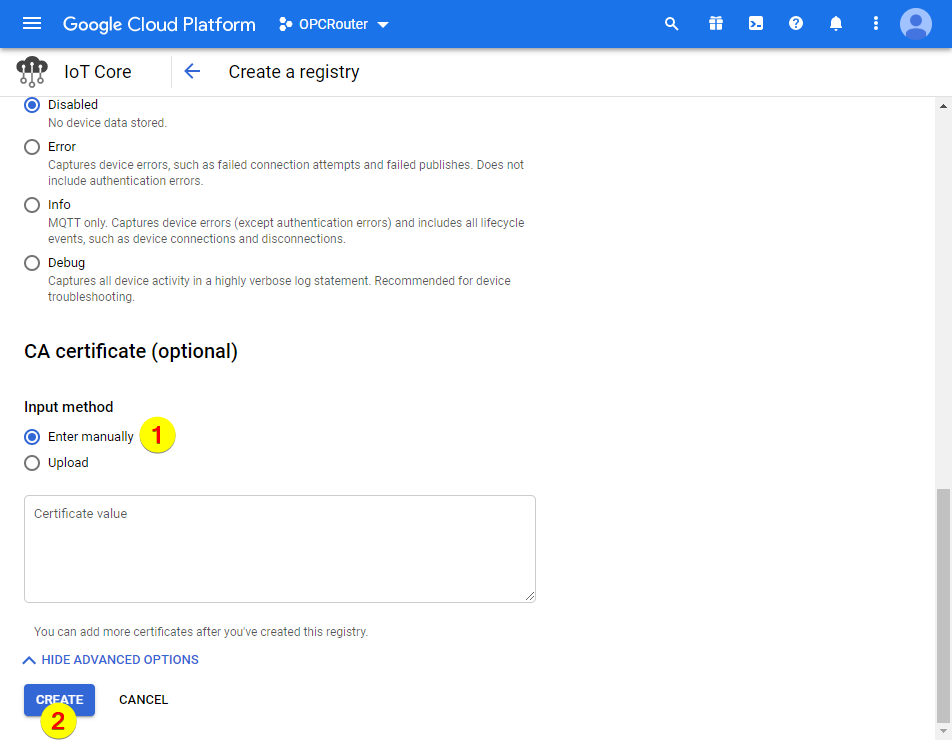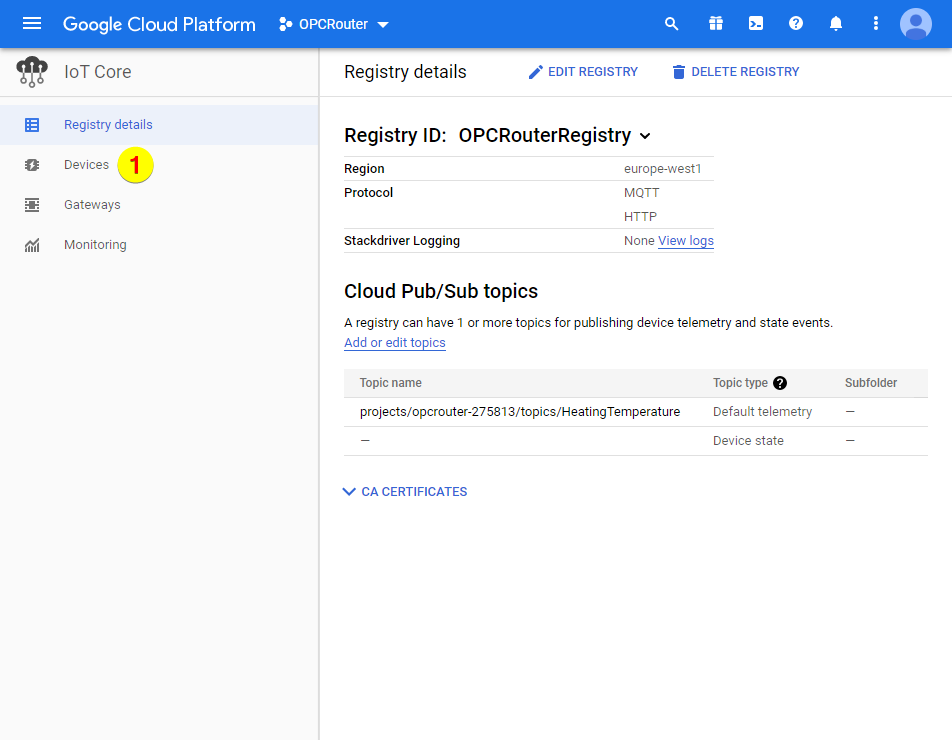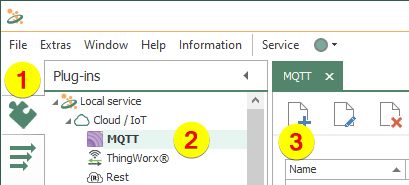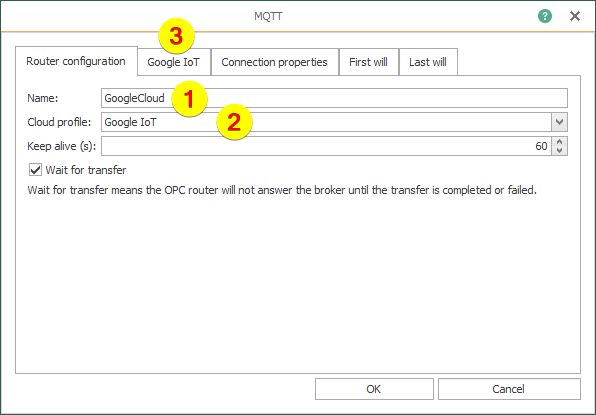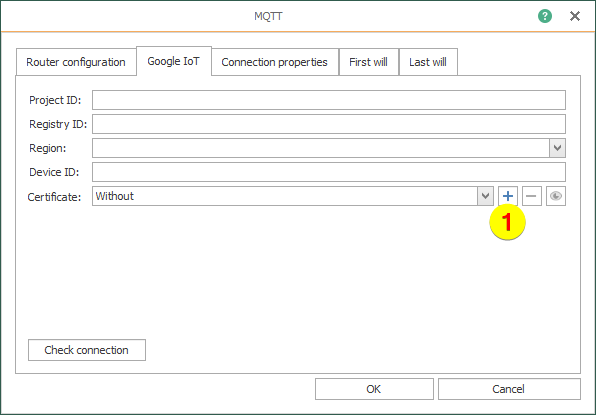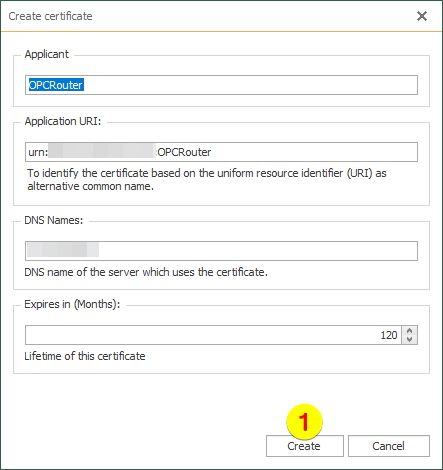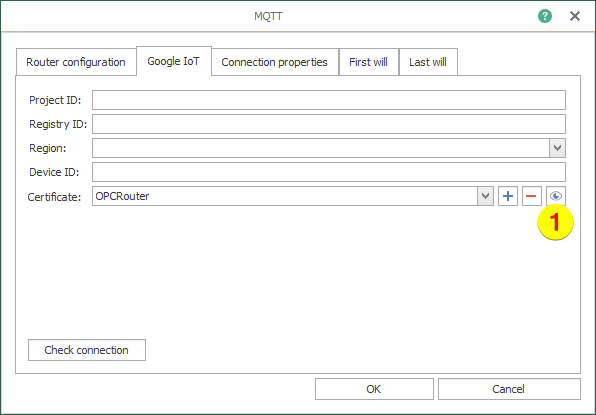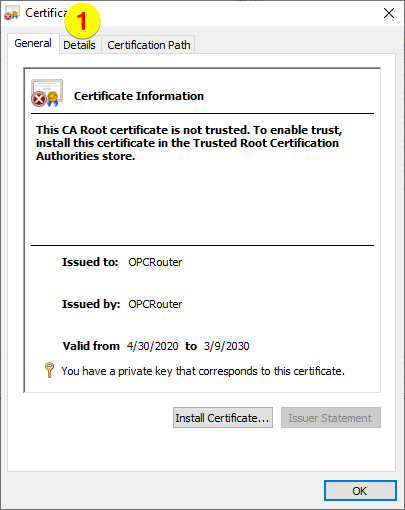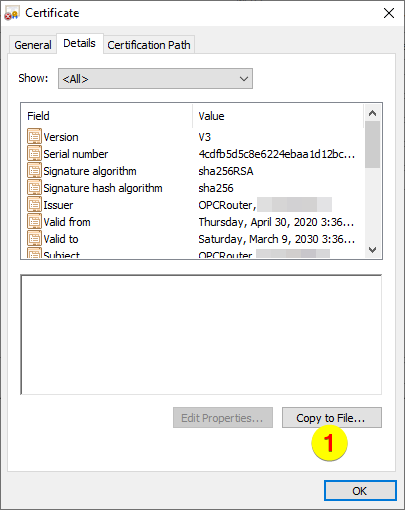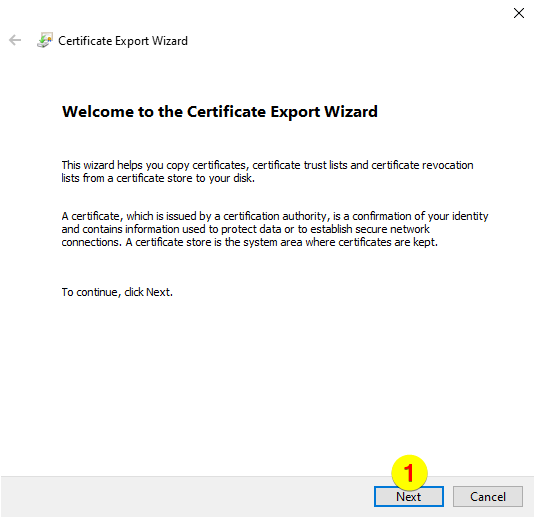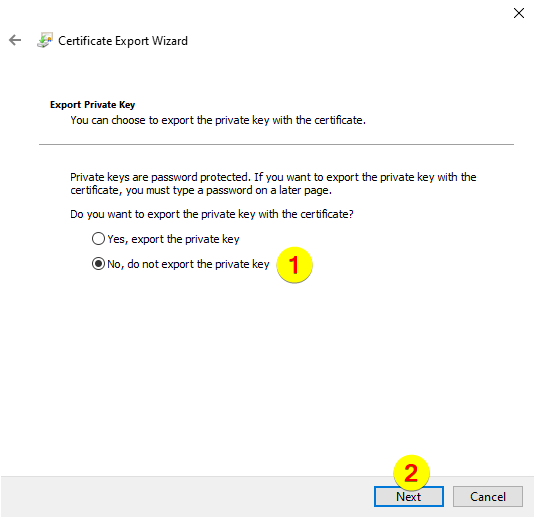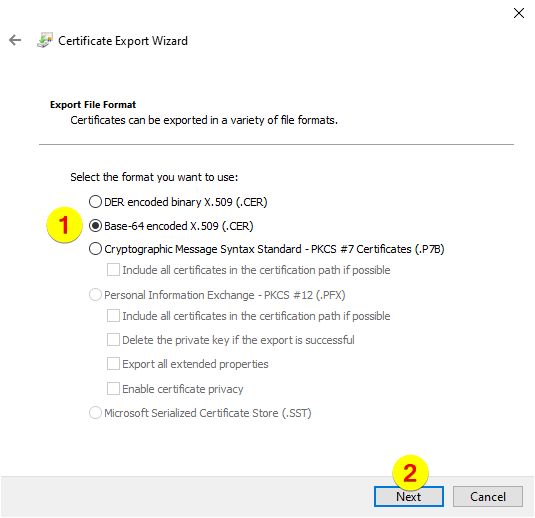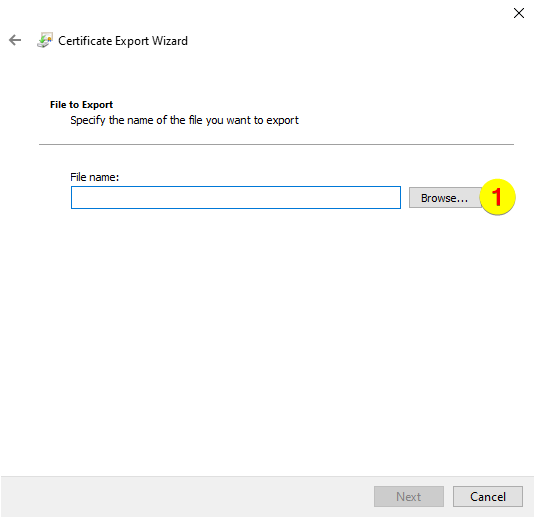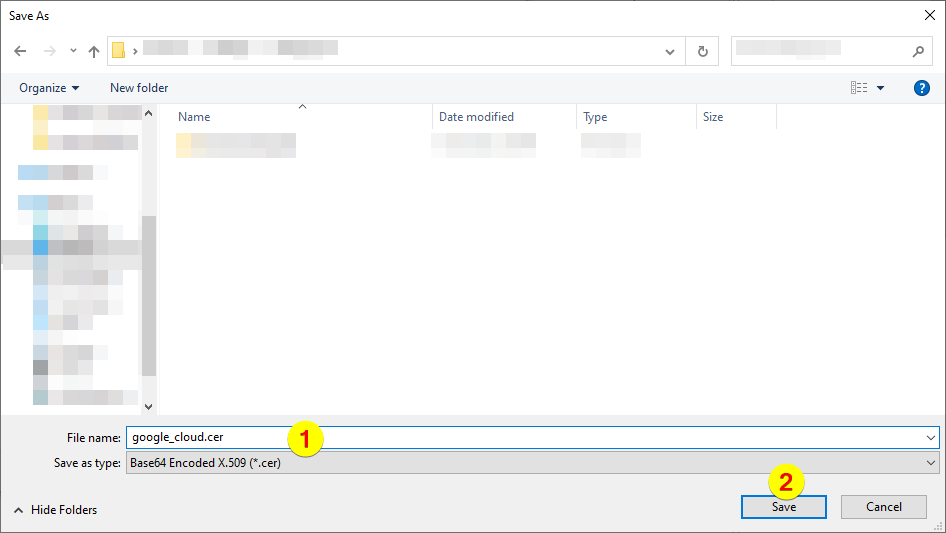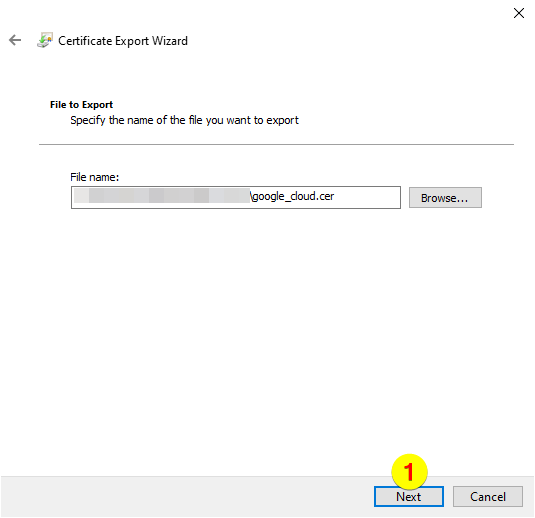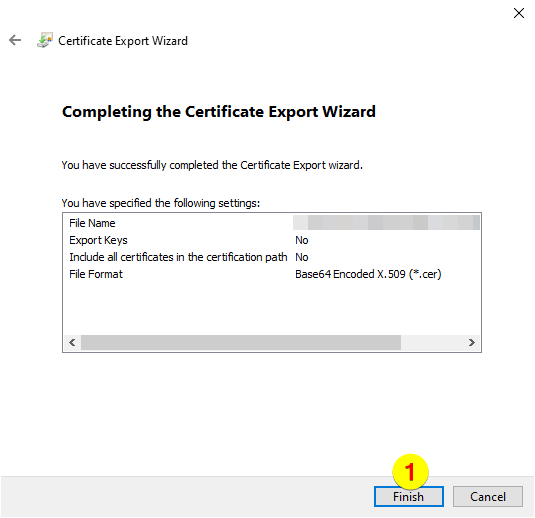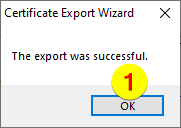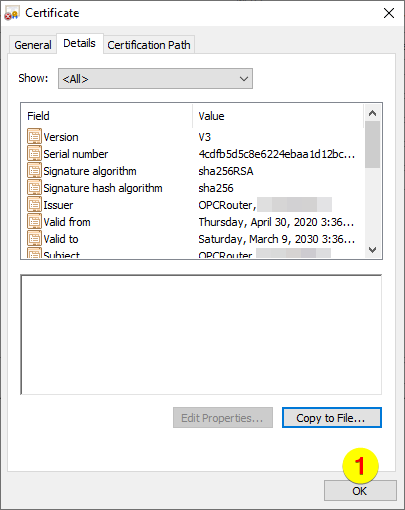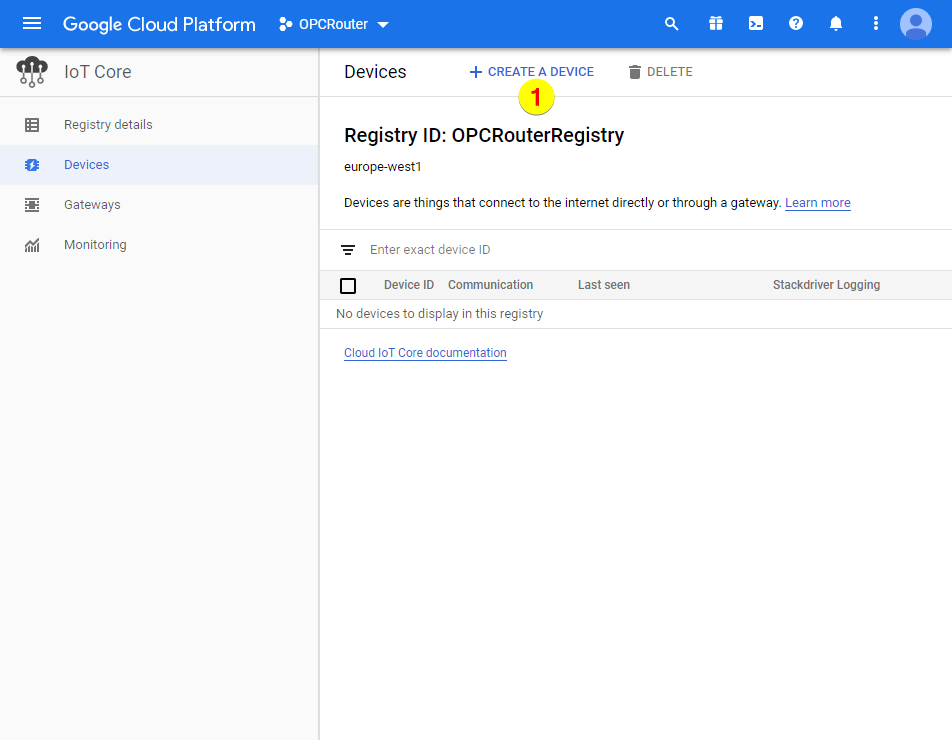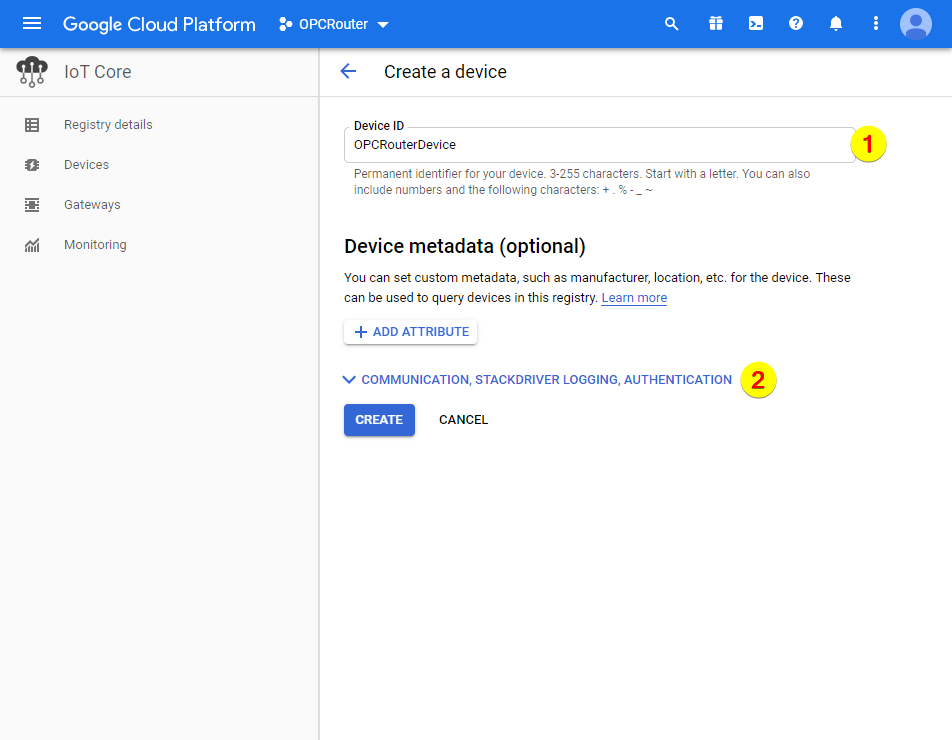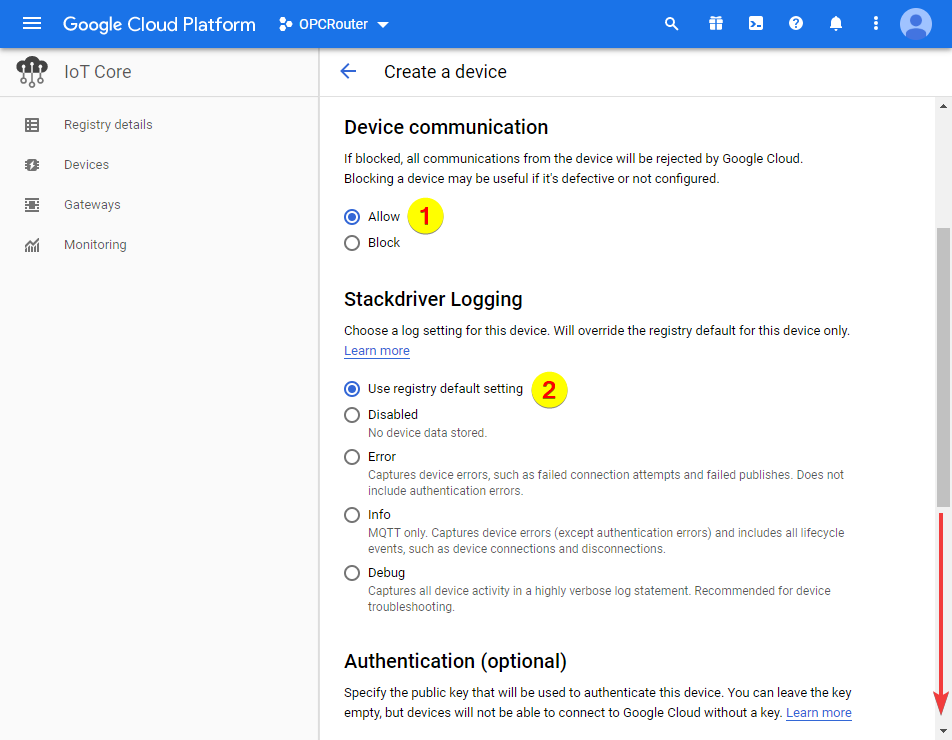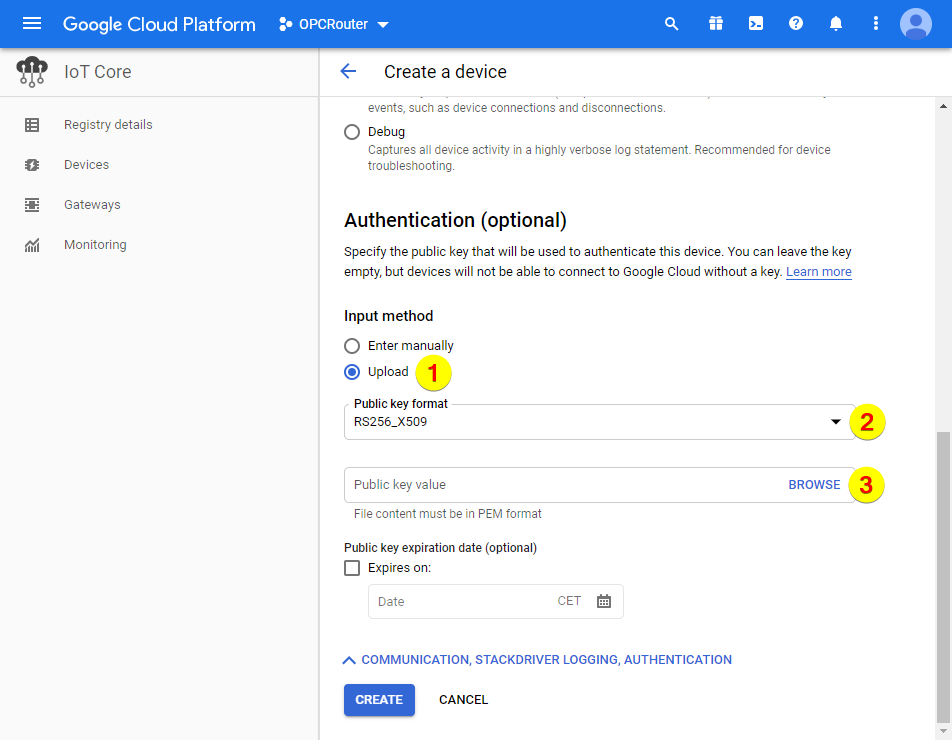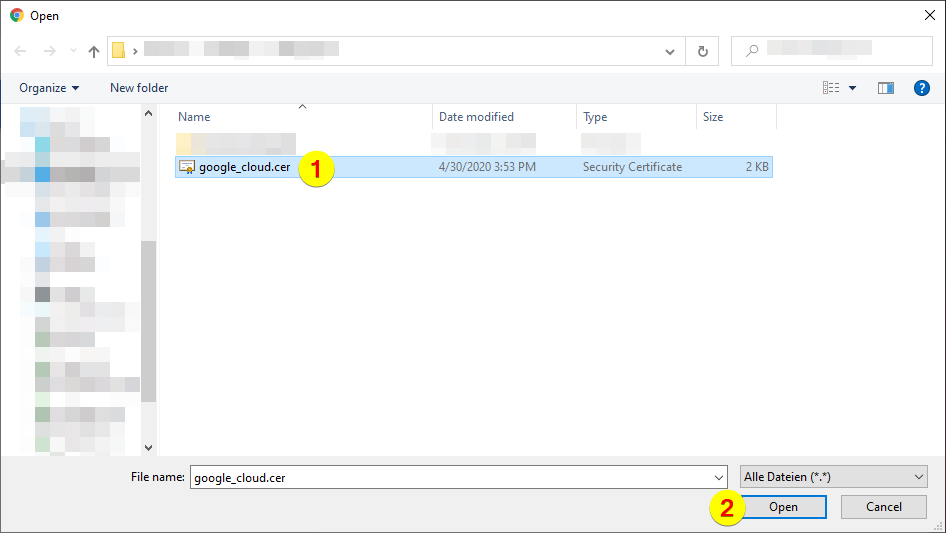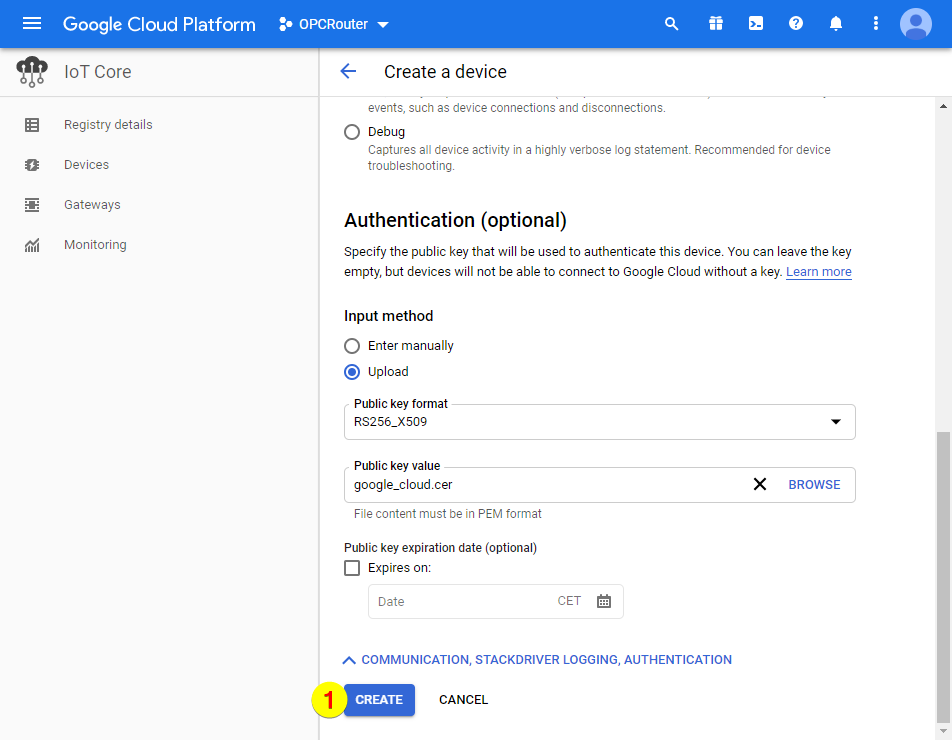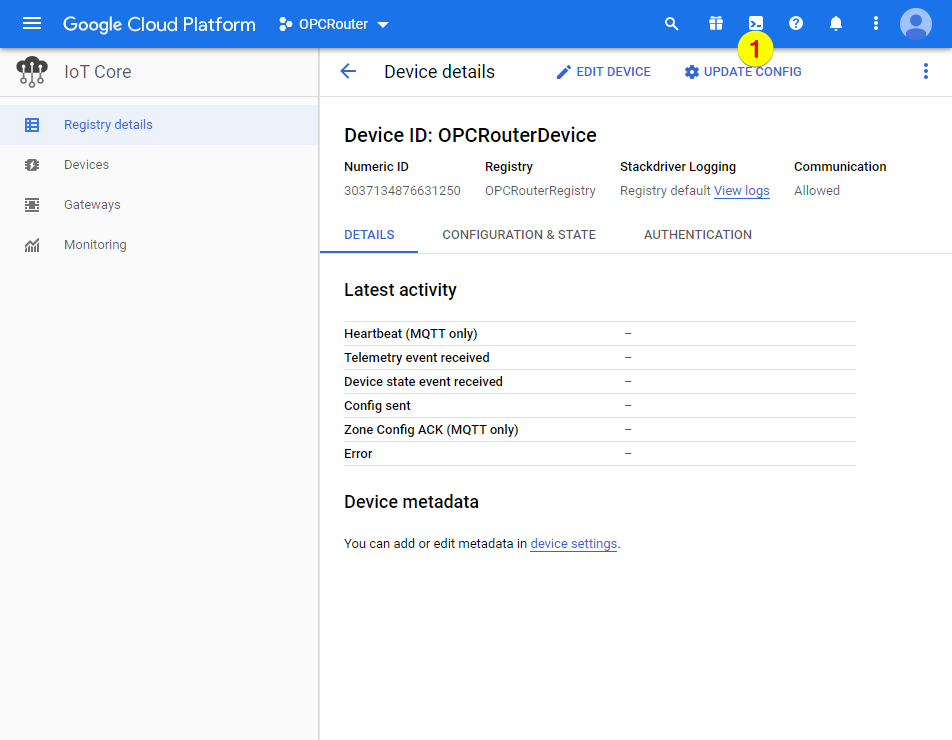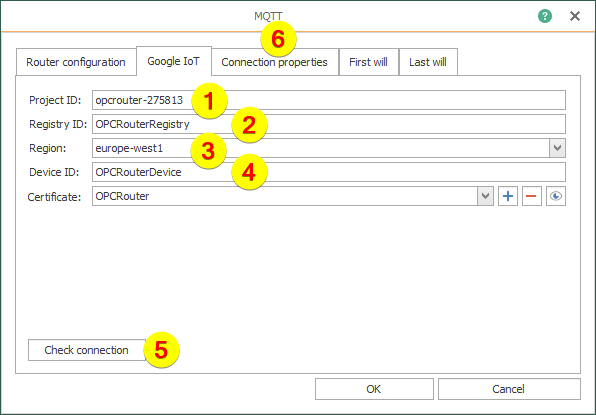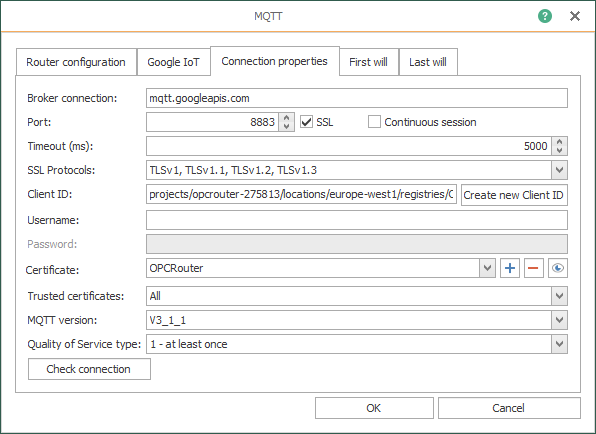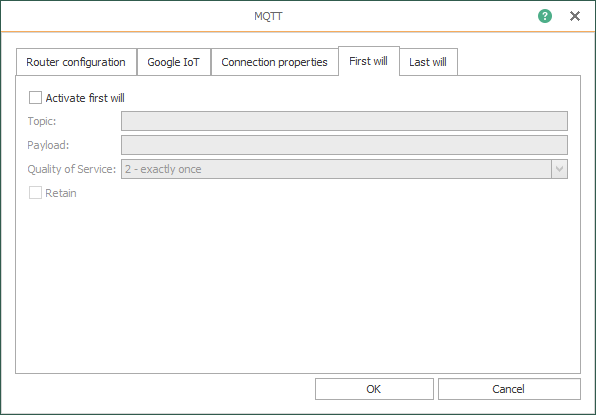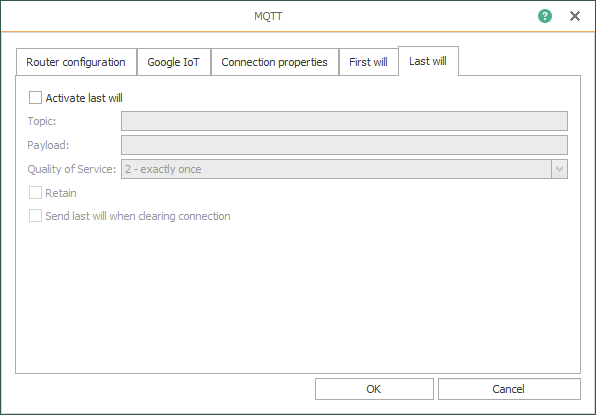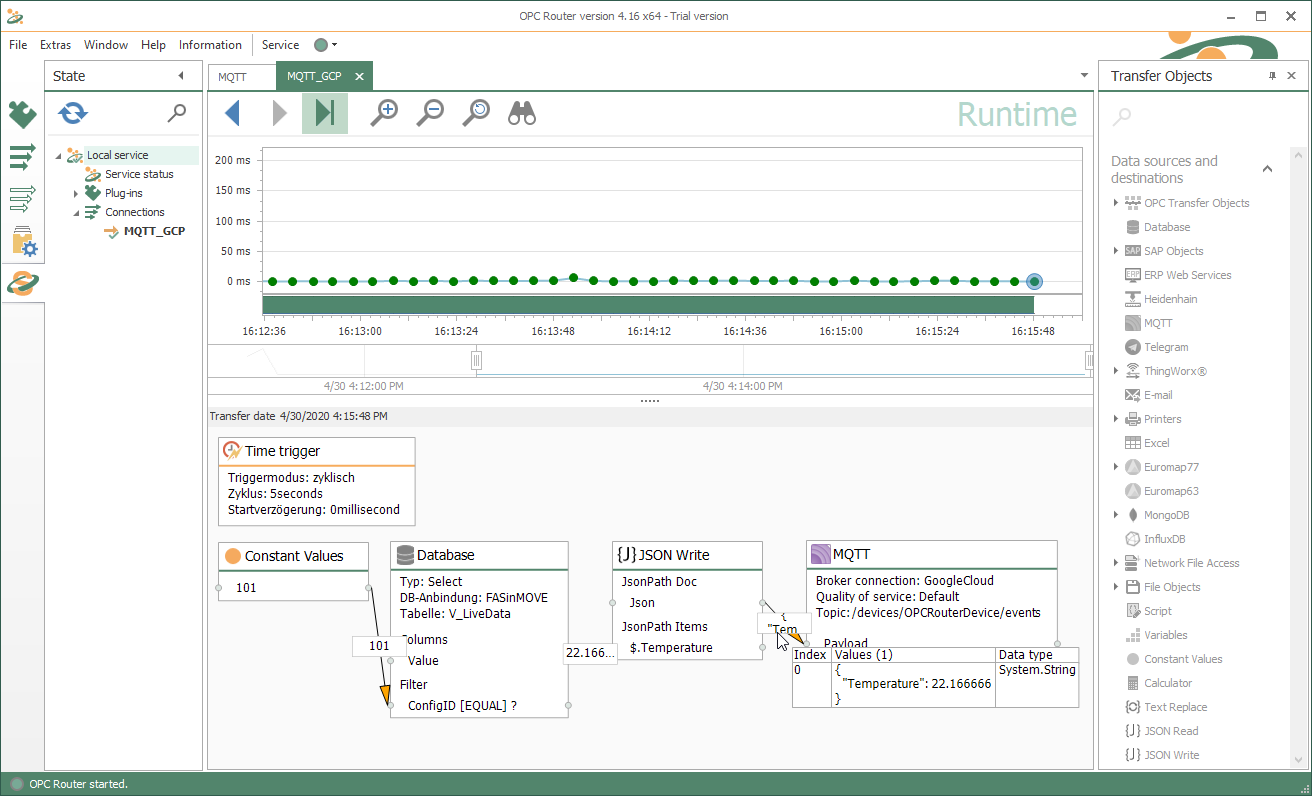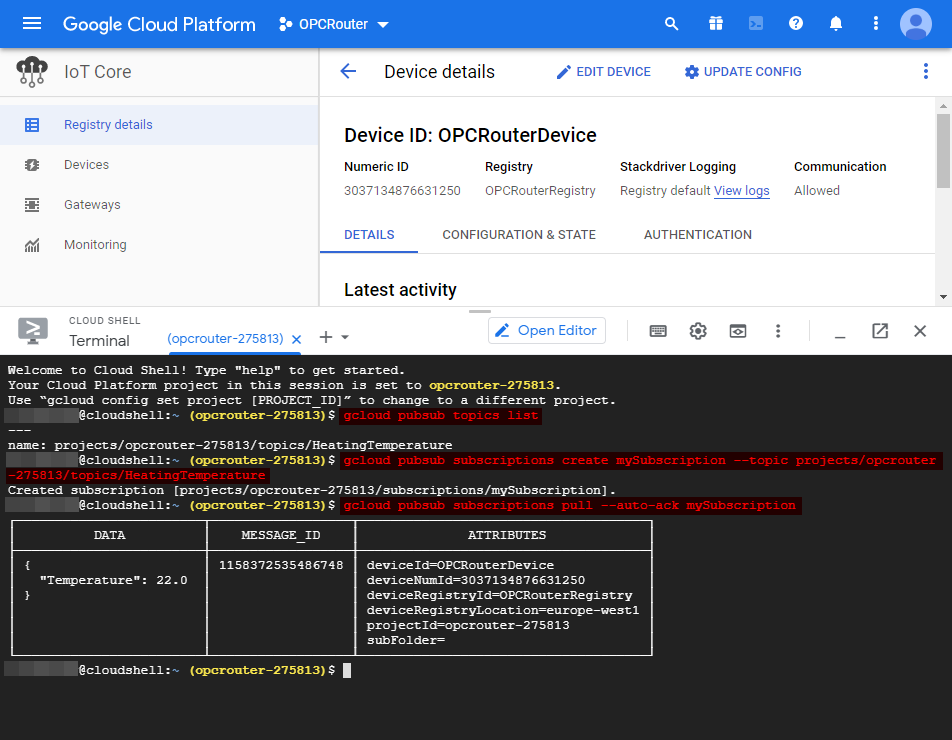Połącz Google IoT Core przez MQTT
Podłączanie platformy Google IoT Core (GCP) wyjaśnione krok po kroku.
Należy pamiętać, że Google IoT Core nie będzie już dostępny po 16 sierpnia 2023 r. Więcej informacji można znaleźć w naszym artykule Komunikacja z Ewon HMS Flexy 205 za pośrednictwem Talk2M-Cloudartykule .
Google Cloud Platform (GCP) to rozwiązanie chmurowe Google, które łączy wszystkie usługi przetwarzania w chmurze Google. Własne usługi Google, takie jak Google Search i YouTube, działają na GCP, ale użytkownicy końcowi mogą również rezerwować usługi w chmurze.
W obszarze Internetu rzeczy (IoT) platforma oferuje usługi „Cloud IoT Core”, które zapewniają funkcjonalności umożliwiające łączenie dużych ilości urządzeń. Połączenie jest możliwe za pośrednictwem zintegrowanego brokera MQTT. Tutaj pokazujemy niezbędne kroki w celu nawiązania połączenia.
Połączenie MQTT Cloud IoT Core
Połączenie odbywa się w następujących krokach, które szczegółowo wyjaśnimy poniżej.
Generowanie projektu i rejestru
1. Zaloguj się do konsoli Google GCP: https://console.cloud.google.com/
2. Kliknij „UTWÓRZ PROJEKT”:
Google Cloud Platform – Utwórz projekt
3. Wpisz nazwę (1) i kliknij „UTWÓRZ” (2):
Google Cloud Platform – nazwa projektu
4. Kliknij „Przejdź do przeglądu API”:
Google Cloud Platform – przegląd API
5. Kliknij „WŁĄCZ API I USŁUGI”:
Google Cloud Platform – włącz API i usługi
6. Wyszukaj „IoT” (w tym czasie widok się zmienia):
Google Cloud Platform – biblioteka API
7. Po zmianie widoku i wprowadzeniu całego terminu wyszukiwania (1) wybierz „Google Cloud IoT API” (2):
Platforma Google Cloud – API Google Cloud IoT
8. Kliknij „WŁĄCZ”:
Platforma Google Cloud – włącz interfejs API Google Cloud IoT
9. Otwórz menu:
Platforma Google Cloud – otwórz menu
10. Przejdź do sekcji „BIG DATA” i wybierz pozycję menu „IoT Core”:
Platforma Google Cloud – rdzeń IoT
11. Kliknij „UTWÓRZ REJESTR”:
Google Cloud Platform – utwórz rejestr
12. Wpisz identyfikator rejestru (1), wybierz region (2) i otwórz listę rozwijaną tematu (3):
Google Cloud Platform – Identyfikator rejestru
13. Kliknij „UTWÓRZ TEMAT” na otwartej liście rozwijanej:
Google Cloud Platform – Utwórz temat
14. Wpisz identyfikator tematu (1), wybierz szyfrowanie „Klucz zarządzany przez Google” (2) i kliknij „UTWÓRZ TEMAT” (3):
Google Cloud Platform – identyfikator tematu
15. Pokaż opcje zaawansowane:
Google Cloud Platform – opcje zaawansowane
16. Aktywuj protokoły „MQTT” i „HTTP” (1), wyłącz rejestrowanie Stackdriver (2) i być może będziesz musiał przewinąć w dół:
Platforma Google Cloud – MQTT i HTTP
Certyfikat CA należy wprowadzić ręcznie (1), a następnie kliknąć „UTWÓRZ” (2):
Google Cloud Platform – Certyfikat CA
17. Na koniec wybierz pozycję menu „Urządzenia”, aby później utworzyć urządzenie:
Platforma Google Cloud – Urządzenia
Tworzenie wtyczki MQTT oraz generowanie certyfikatu i urządzenia
1. Wykonaj następujące kroki w OPC Routerze:
-
- Kliknij „Wtyczki” (1)
- Kliknij „MQTT” w sekcji „Chmura / IoT” (2)
- Kliknij przycisk, aby utworzyć wtyczkę MQTT (3)
OPC Router – Tworzenie wtyczki MQTT
2. Wprowadź następujące dane na karcie „Konfiguracja Routera”:
-
- Nazwa (1)
- Profil chmury (2)
Profil chmury ułatwia wprowadzanie danych połączenia specyficznych dla Google dla połączenia MQTT.
Następnie kliknij kartę „Google IoT”:
OPC Router – Konfiguracja Routera
3. Kliknij przycisk Plus, aby utworzyć certyfikat:
OPC Router – konfiguracja Google IoT
4. Kliknij przycisk Utwórz:
OPC Router – utwórz certyfikat
5. Kliknij przycisk Oko:
OPC Router – przycisk Eye
6. Kliknij na zakładkę „Szczegóły”:
OPC Router – Szczegóły
7. Kliknij na przycisk „Kopiuj do pliku…”:
OPC Router – Szczegóły
8. Kliknij przycisk Dalej:
Kreator eksportu certyfikatów – Kliknij Dalej
9. Klucz prywatny nie powinien być eksportowany (1), a następnie kliknij przycisk Dalej (2):
Klucz prywatny nie powinien być eksportowany
10. Wybierz format pliku (1) i kliknij przycisk Dalej (2):
Kreator eksportu certyfikatów – wybór formatu
11. Kliknij na przycisk „Przeglądaj…”:
Kreator eksportu certyfikatów – plik do eksportu
12. Wpisz nazwę pliku (1) i kliknij przycisk Zapisz (2):
Kreator eksportu certyfikatów – Zapisz jako
13. Kliknij przycisk Dalej:
Kreator eksportu certyfikatów – kliknij Dalej
14. Kliknij przycisk Zakończ:
Kreator eksportu certyfikatów – Zakończenie
15. Potwierdź klikając przycisk OK:
Kreator eksportu certyfikatów – eksport zakończony pomyślnie
16. Zamknij okno dialogowe klikając przycisk OK:
Certyfikat – Szczegóły
17. Kliknij „UTWÓRZ URZĄDZENIE”:
Platforma Google Cloud – Utwórz urządzenie
18. Wprowadź identyfikator urządzenia (1) i wyświetl opcje zaawansowane (2):
Google Cloud Platform – identyfikator urządzenia
19. Zezwól na komunikację urządzenia (1), użyj domyślnych ustawień rejestru dla „Stackdriver Logging” (2) i być może będziesz musiał przewinąć w dół:
Platforma Google Cloud – rejestrowanie Stackdriver
Wybierz metodę wprowadzania danych „Prześlij” (1), użyj formatu „RS256_X509” (2) i kliknij „PRZEGLĄDAJ” (3):
Platforma Google Cloud – rejestrowanie Stackdriver
20. Wybierz certyfikat (1) i kliknij przycisk Otwórz (2):
Platforma Google Cloud – Otwarty Certyfikat
21. Kliknij „UTWÓRZ”:
Google Cloud Platform – Utwórz uwierzytelnianie
22. Otwórz powłokę Google GCP, aby później wyświetlić przesłane dane:
Platforma Google Cloud – Open Shell
23. Wprowadź następujące dane:
-
- Identyfikator projektu (1)
- Identyfikator rejestru (2)
- Region (3)
- Identyfikator urządzenia (4)
Następnie sprawdź połączenie (5) i kliknij zakładkę „Właściwości połączenia” (6):
OPC Router – Sprawdź połączenie
24. Trzy zakładki „Właściwości połączenia”, „Pierwszy raz”, „Ostatni raz” nie muszą być modyfikowane i należy się na nie zgodzić przyciskiem OK:
OPC Router – Właściwości połączenia
OPC Router – Pierwszy będzie
OPC Router – Ostatnia wola
25. Oto ukończony wpis MQTT:
OPC Router – Zakończono wprowadzanie MQTT
Monitorowanie
Jak pokazano w kroku 22 sekcji „Utwórz wtyczkę MQTT i utwórz certyfikat i urządzenie”, otwórz powłokę Google GCP i użyj następujących poleceń:
-
- Określ listę tematów: gcloud pubsub topics list
- Subskrybuj, aby obserwować temat: gcloud pubsub subscriptions create –topic
- Odczytaj ostatni przesłany rekord danych: gcloud pubsub subscriptions pull –auto-ack
Monitorowanie
Połącz Google IoT Core metodą „przeciągnij i upuść”!
Za pomocą OPC Routera możesz graficznie połączyć swoje systemy produkcyjne z platformą Google Cloud przez protokół MQTT.
Nie znalazłeś jeszcze odpowiednich informacji?
Tutaj znajdziesz więcej informacji o naszym oprogramowaniu, a także przegląd wszystkich dostępnych wtyczek OPC Router. Udostępniamy również bezpłatne demo, dzięki któremu możesz przetestować w pełni funkcjonalną wersję OPC Router.
Tel. +48 32 235 45 60 E-mail: info@inee.pl
Mapa strony: opc-router.pl
© Wszystkie prawa zastrzeżone INEE Sp. z o.o. 2024 - 2025